8. Remoção de Grandes Áreas de Cobre
Em alguns casos, a remoção de cobre para gerar apenas a isolação do circuito pode não ser viável. Estes são casos onde ilhas de cobre sem potencial elétrico definido podem interferir, como exemplo circuitos analógicos de precisão e circuitos de alta frequência. Outra situação ainda é onde a solda manual necessita ser facilitada ou onde grandes espaços sem cobre são desejados. Para se resolver isso, existe o processo documentado neste capítulo.
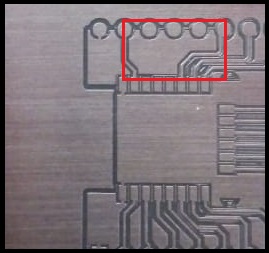
Exemplo de Cobre Flutuante
Para este tutorial, utilizaremos a camada de cobre inferior do tutorial principal.
8.1 Non-Copper Regions
A primeira etapa consiste em criar uma geometria especial no FlatCAM, chamda de Non-Copper Region. Para isso, vamos na aba Selected do objeto gerber que estamos trabalhando.
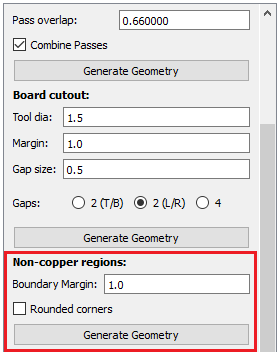
Menu de Criação
Neste menu de criação, informamos apenas o parâmetro Margin, que é a dimensão da borda desejada na isolação. Essa borda é uma região além da camada de cobre, onde vai ser removido o cobre. Ela é util para não aparecer cobre nas bordas finais da palca após o recorte. O recomendado é de 1mm.
Aviso
Cuidado para a margem não exceder as dimensões da placa localizada.
Clicando no botão para gerar a geometria, é criada uma geometria que delimita todos os corpos de cobre na placa.
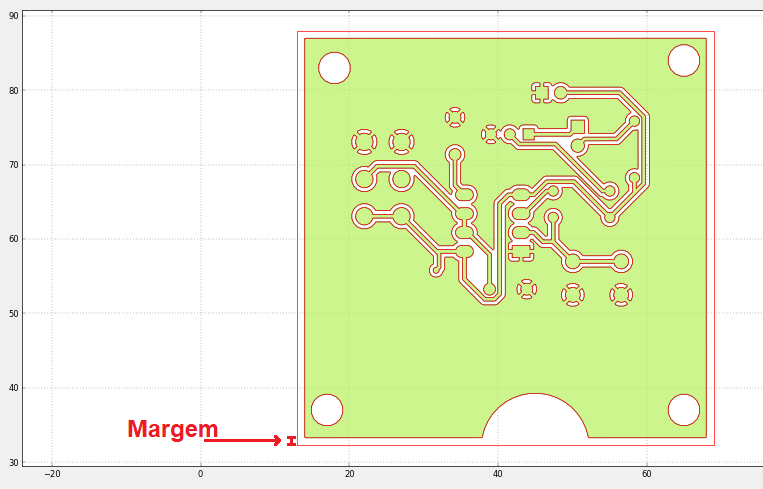
Geometria Non-Copper
8.2 Paint Area
Agora com essa geometria delimitadora criada, utilizaremos uma ferramenta chamada Paint Area, que vai preencher os espaços vazios com uma ferramenta especificada. Para acessar esta, selecionamos a geometria de non-copper criada, e localizamos a ferramenta Paint Area.
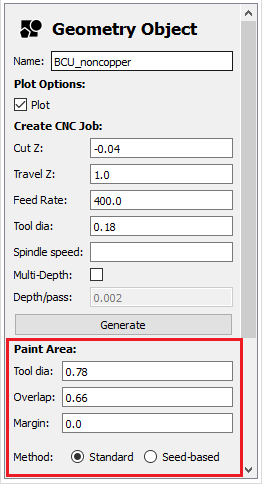
Menu Paint Area
Existem quatro configurações nessa ferramenta, o primeiro é o diâmetro da ferramenta (Tool Dia), este deve ser o valor do diâmetro da ferramenta escolhida, sendo normalmente 0.79 ou 1.5.
Nota
A escolha ótima da ferramenta vai depender do tamanho da área sem cobre. Ferramentas maiores removem cobre mais rapidamente, mas não conseguem entrar em regiões pequenas.
Neste tutorial, utilizaremos 0.79 para o Tool-Dia.
A segunda configuração é o Overlap, que tem o mesmo significado que nos outros processos. Para o Overlap, recomendamos o valor de 0.66.
O terceiro parâmetro é a margem (Margin), que é sempre zero 0.
O quarto e último parâmetro é o método (Method), utilizamos sempre o Standard.
Com os parâmetros definidos, podemos gera a geometia. Quando clicamos no botão, o cursor vai se comportar como um balde de tinta do Paint, onde clicarmos ele vai tentar preencher as regiões conectadas. Clicamos então no botão para gerar e no primeiro circulo.
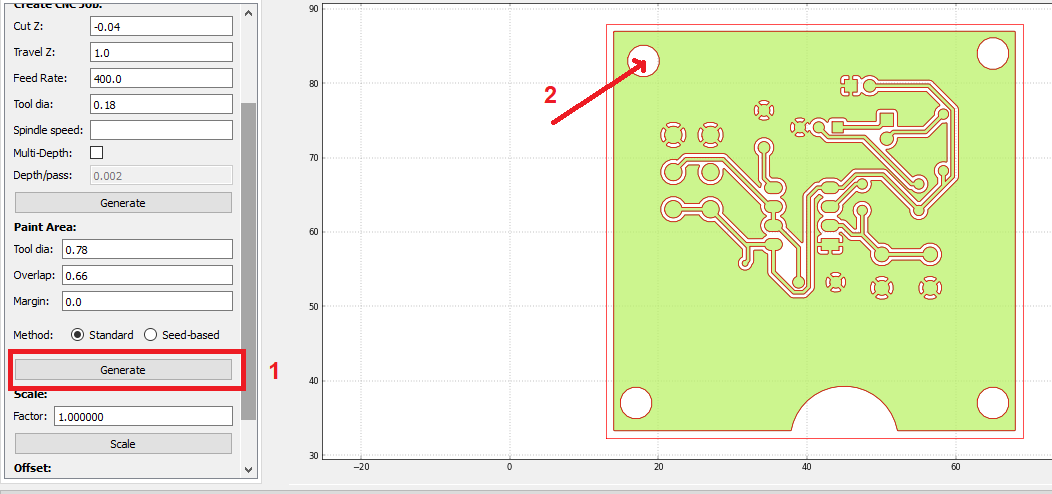
Preenchendo a primeira área
Depois de clicarmos na região desejada, temos o resultado:
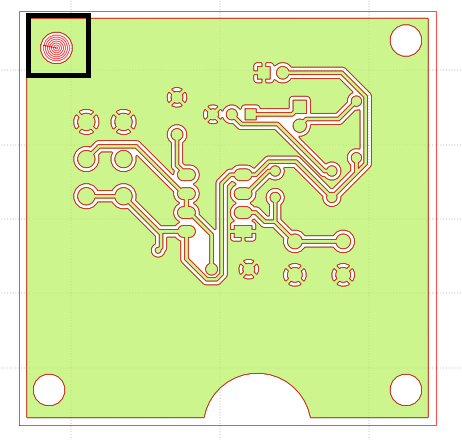
Espaço preenchido.
Como esperado, esse círculo não está conectado a nenhuma outra região, então devemos selecionar as outras de interesse.
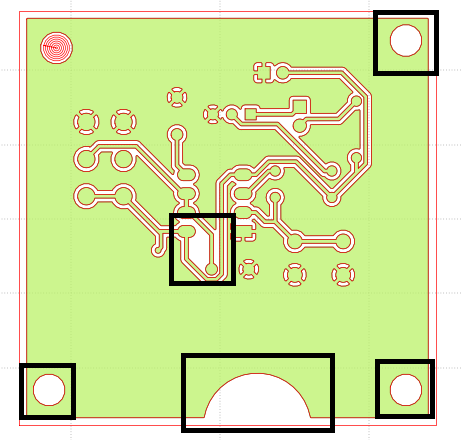
Espaços restantes.
Para cada região, clicamos em Generate Geometry e então na região. Resultando nas geometrias abaixo.
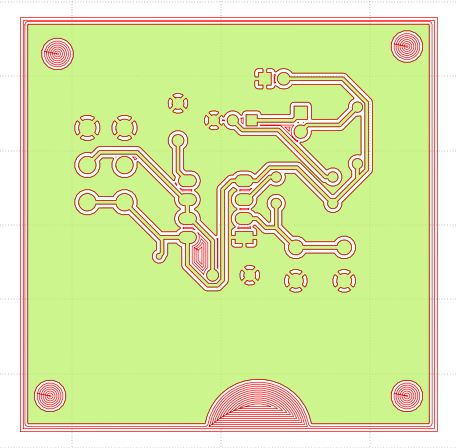
Espaços preenchidos.
8.3 Join Geometry
Como geramos individualmente cada preenchimento, diversas geometrias foram criadas:
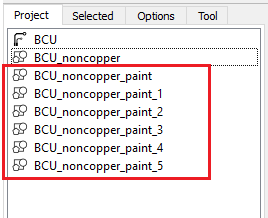
Geometrias Criadas
A fim de produzir apenas um CNC-Job e apenas um código G no fim, devemos juntar todas essas geometrias em uma só. Para isto, selecionamos elas e utilizamos o comando Join Geometry, localizado no menu Edit->Join Geometry.
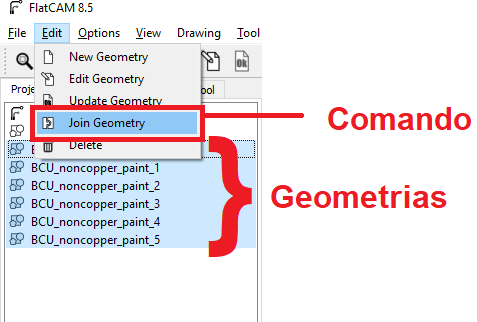
Geometrias na Árvore de Objetos
O processo de Join cria um novo objeto chamado Combo e não apaga as camadas anteriores, o que devemos fazer manualmente.
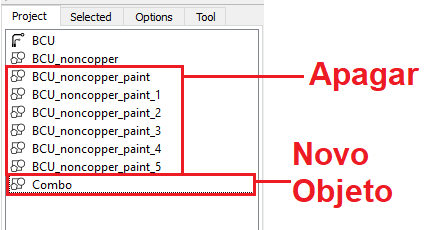
Objeto Combo
Agora neste objeto, tratamos dele como qualquer outro objeto de isolação, gerando um CNC Job com os parâmetros da tabela ( Link) de valores de usinagem. Para nosso caso, fica como na imagem abaixo.
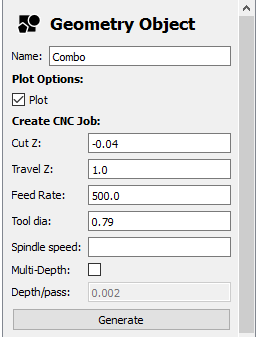
Gerando o CNC Job
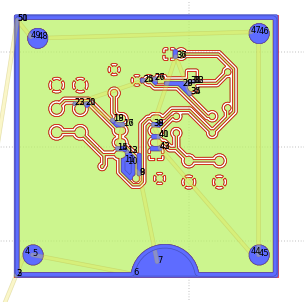
CNC Job Criado
Agora é só exportar o código G e usinar.
8.4 Finalizando
Como pode ser visto na imagem do CNC Job, esta operação somente remove grandes áreas de cobre, sendo necessário utilizar em conjunto a ferramenta de isolação tradicional para obter as isolações nos detalhes do circuito.
Para efeitos de acabamento, é sempre recomendado primeiro a remoção de grandes áreas e depois a isolação tradicional.