7. Processo de Prototipação
Como apresentado anteriormente, algumas etapas são necessárias para a confecção da placa de circuito impresso. Para garantir um nível elevado de qualidade na fabricação das placas, a PCB-Proto conta um sistema apalpador que permite medir e corrigir as imperfeições na superfície do cobre de uma placa virgem.
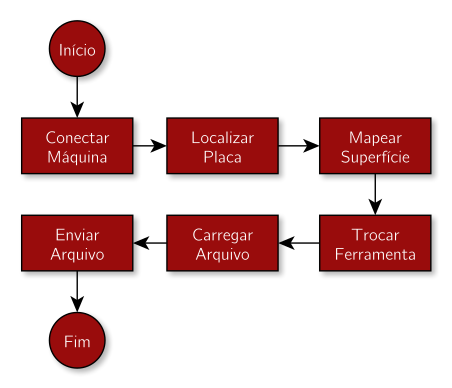
Fluxograma de Fabricação
Essa correção é feita no próprio código G, que é interpretado pelo software e reconstruído com as correções necessárias. Sendo assim, após a fixação de uma placa, é necessária a localização dela, seguida do mapeamento da superfície do cobre.
Depois dessas etapas, selecionar a ferramenta e carregar o arquivo desejado que o processo de correção é dado de forma automática.
7.1 Inicializando o Processo
Com a máquina ligada e conectada a um computador, podemos abrir o programa PCB-Proto Interface. Este é a interface de controle entre o computador e a máquina fresadora.
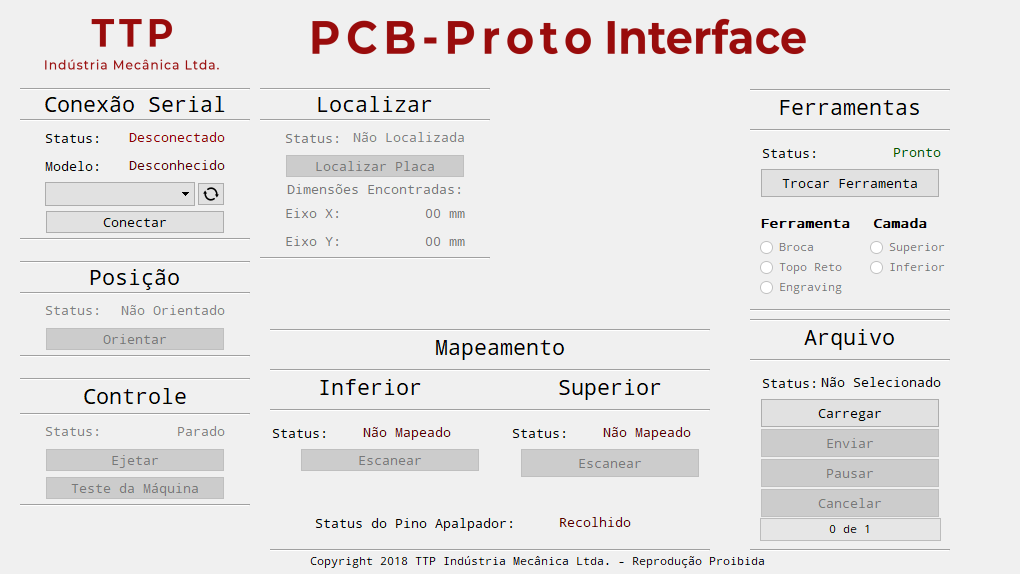
Tela Geral do PCB-Proto Interface
O programa é dividido em módulos operacionais, que vão sendo habilitados e desabilitados conforme a etapa que o processo de prototipação se enontra.
7.2 Conectando a Máquina
Após abrir o programa, apenas o módulo de Conexão Serial está habilitado, nele podem ser vistas as informações sobre o estado da conexão e o modelo da máquina, que são atualizadas no momento da conexão.
Para conectar, é necessário selecionar a porta serial correta, que é normalmente a de maior número, e clicar no botão Conectar.
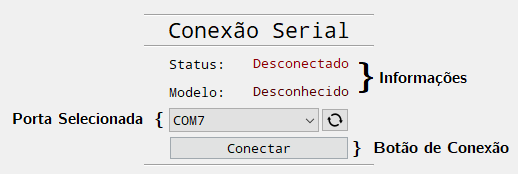
Módulo de Conexão Serial
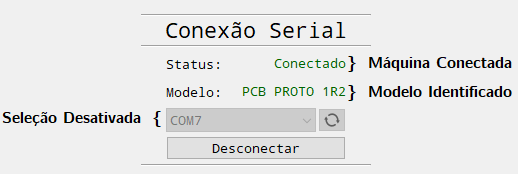
Conexão Realizada
7.3 Orientando a Máquina
Depois de conectado, a máquina precisa orientar seus eixos. O programa agora permite a utilização do módulo de Posição, que constitui apenas do botão de orientação e informações sobre o estado de orientação da máquina. Para iniciar o processo, basta clicar no botão de orientação.
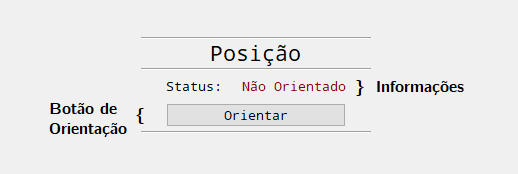
Módulo de Posição
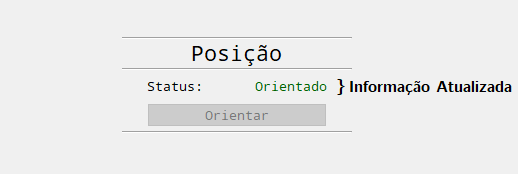
Orientação Realizada
7.4 Fixando a Placa
A próxima etapa consiste na fixação da placa de circuito na mesa de sacrifício da máquina. Para isto, antes devemos trazer a mesa para frente, permitindo o acesso do usuário. Esse movimento é realizado utilizando o módulo de Controle, que permite ejetar e recolher a mesa, e também realizar o teste inicial da máquina.
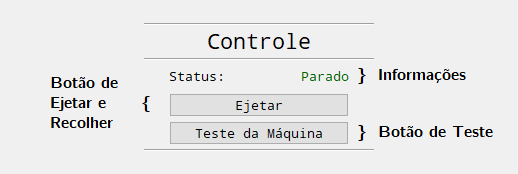
Módulo de Controle
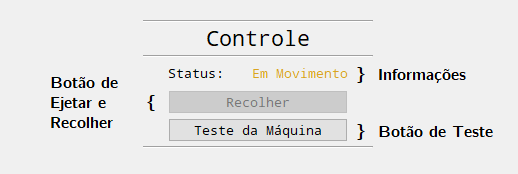
Módulo de Controle em Movimento
Com a mesa ejetada, damos nossas atenções a placa de circuito.
Aviso
Os processos a seguir são os mais importantes para o bom resultado da prototipação.
7.4.1 Empenamento
Algumas placas vem de fábrica empenadas, o que torna necessária a verificação delas. Para observar o empenamento, coloca-se a placa sobre uma superfície plana, como uma mesa.

Placa de Circuito Empenada

Placa de Circuito Não Empenada
É possível perceber a diferença de uma placa empenada ou não, pela superfície de contato com a mesa plana. As placas empenadas vão apresentar inconsistências entre as superfícies.
Mesmo sendo em uma escala pequena, esse empenamento pode causar uma alteração na posição da placa depois de fixada, causando uma perda significativa de qualidade no resultado.
Para remover o empenamento, basta forçar a placa de maneira contrária ao empenamento, verificar e repetir o processo até o resultado for satisfatório.
Nota
Placas de face simples são muito mais empenadas que as de face dupla.
7.4.2 Colando a Fita Dupla Face
A placa será fixada na fesa de sacrifício com o auxílio de uma fita dupla face. Nesta etapa, com a placa sobre uma mesa, colamos a fita dupla face na superfície do cobre. A fita deve cobrir uma área generosa da placa, principalmente as bordas da mesma. A fita também deve ser colada paralela ao sentido longitudinal da placa.
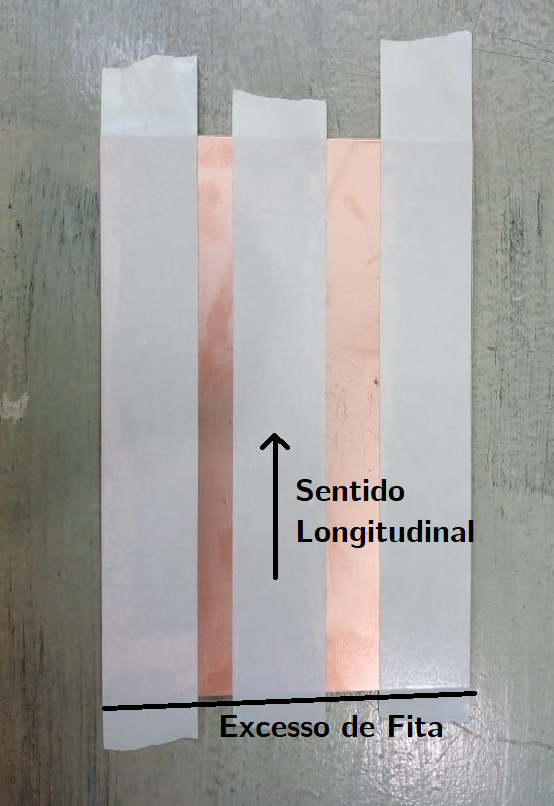
Colocando a Fita Dupla Face
Depois de colocada, os excessos laterais devem ser removidos, com tesoura ou estilete, resultando na placa abaixo.
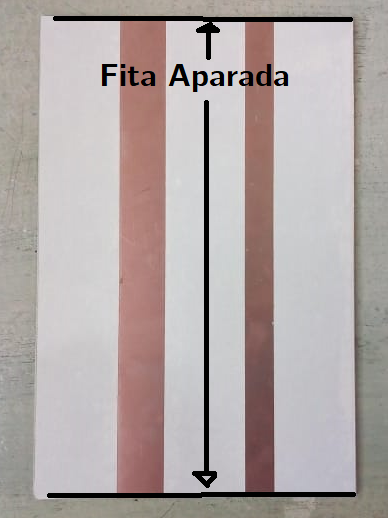
Aparando a Fita Dupla Face
7.4.2 Colando a Placa na Mesa
Agora, basta remover a proteção que sobrou da fita dupla face e colar a placa junto a mesa de sacrifício. A placa deve ser colada de maneira que um ponto qualquer da superfície dela seja coincidente com o centro da máquina, como mostrado abaixo.
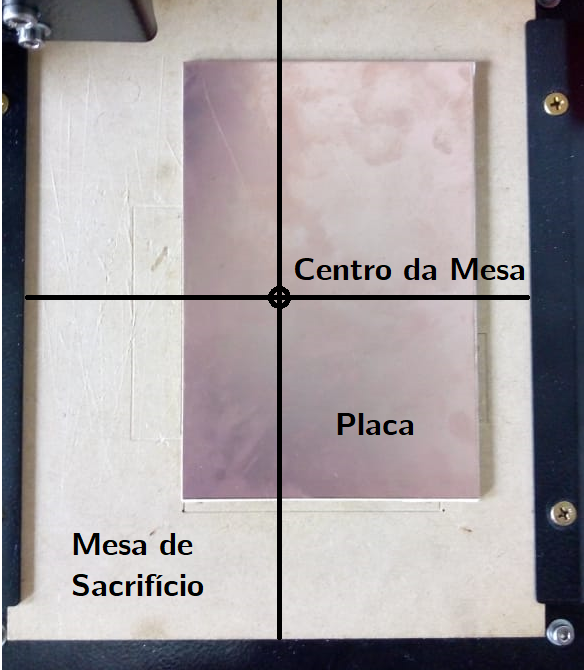
Colando a Placa na Mesa
A placa deve estar relativamente paralela aos eixos da máquina, ou seja, “no esquadro”. Mas os sistema permite uma certa inclinação, a fim de não exigir nenhuma ferramenta para fixação.
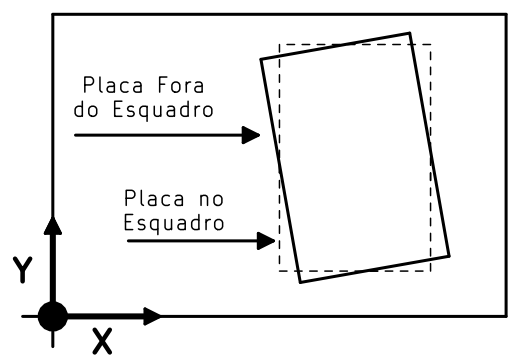
Inclinação da Placa
Nota
Agora que a placa está fixada, podemos localizar ela.
7.5 Localizando a Placa
Como a máquina é dotada de um sensor apalpador, podemos utilizar este para localizar automaticamente a posição que a placa foi inserida na mesa de sacrifício. Para fazer isso, primeiramente precisamos saber quem é o sensor apalpador, apontado abaixo.
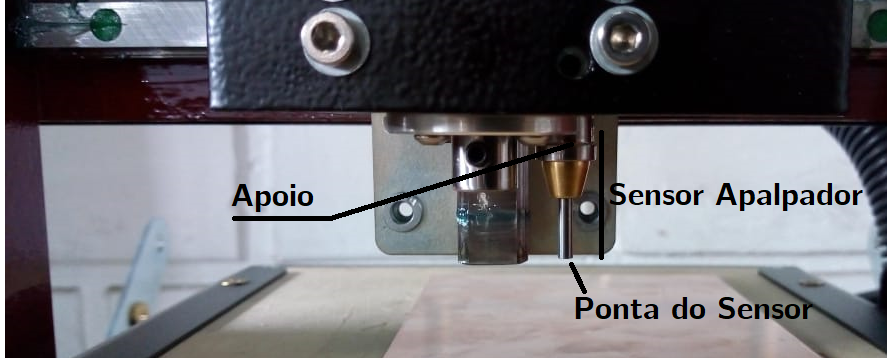
Sensor Apalpador
O sensor possui um anel de apoio, indicado na figura. Para liberar o sensor para funcionamento, puxamos esse anel para baixo, de maneira a estender o sensor.

Sensor Apalpador Estendido
Com o sensor estendido, voltamos ao programa de interfaceamento com a máquina, agora no módulo de Localização, que se torna habilitado ao estendermos o sensor.
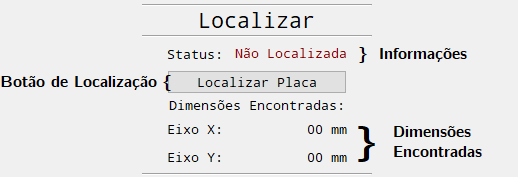
Módulo de Localização
Para iniciar o processo, basta clicar no botão Localizar, que a máquina começará a se mover procurando a placa. O processo não deve demorar mais do que alguns minutos, e em seu término retorna as dimensões usináveis da placa.
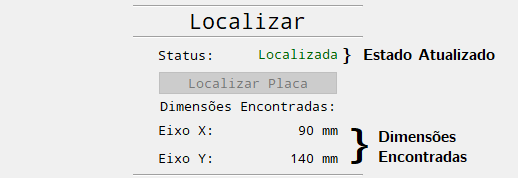
Dimensões Encontradas
Neste exemplo, foi encontrado o valor de 90 mm para o eixo X, e de 140 mm para o eixo Y, devemos guardar estes valores, pois eles serão importantes agora.
Nota
Valores encontrados: Eixo X: 90 mm Eixo Y: 140 mm
Com a placa localizada, podemos dirigir as atenções ao FlatCAM, o programa que nos permitirá criar o código G.
7.6 Iniciando o FlatCAM
O FlatCAM é o programa de CAM (Computer Aided Manufacturing) que utilizamos na PCB-Proto. Nele, vamos importar os arquivos de projeto de placa (arquivos gerber e excellon), fornecer parâmetros como diâmetro da ferramenta e velocidade de corte, e por fim, produzir um código G para a máquina.
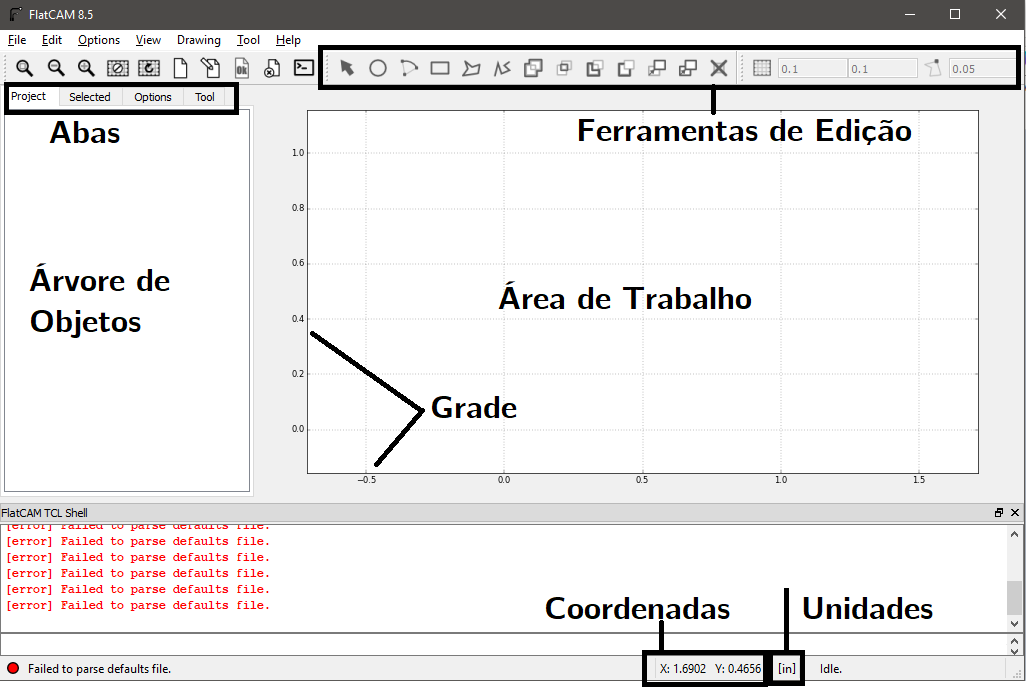
Tela Geral do FlatCAM
Aviso
O FlatCAM possui uma área de trabalho análoga a um plano cartesiano, com espaço em coordenadas tanto positivas quanto negativas. Como a máquina prototipadora opera em um espaço positivo, devemos nos atentar onde posicionamos a placa dentro do espaço do software.
Como o sistema apalpador localizou a placa, podemos criar um sistema de coordenadas relativo, cuja origem é a própria origem da placa. Esse sistema facilita a região de trabalho no FlatCAM.
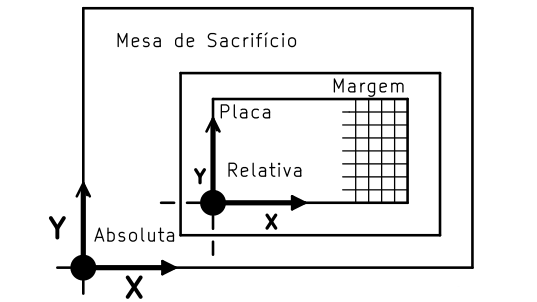
Sistema de Coordenadas Relativa
Nota
Desta forma, o zero da placa é o zero do FlatCAM.
7.7 Fluxo de Projeto no FlatCAM
O CAM possui uma ordem de operação pré definida, onde objetos de diferentes formatos e propriedades vão coexistir na árvore de objetos. As relações entre esses objetos são mostradas abaixo.
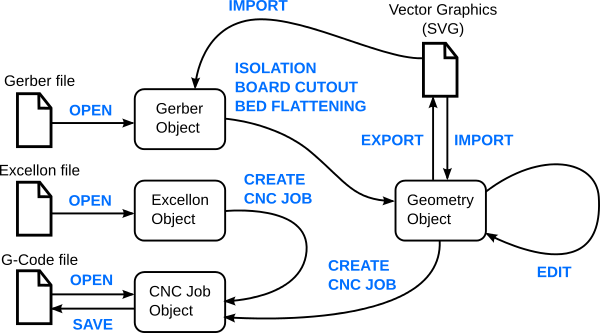
Objetos no FlatCAM
Nota
Objetos de diferentes tipos possuem diferentes ícones indicativos na árvore de objetos.
7.7.1 Objetos Gerber
São os arquivos de imagem das camadas do circuito impresso, este formato, ao lado dos arquivos de furação, é a base para todos os outros objetos do FlatCAM.
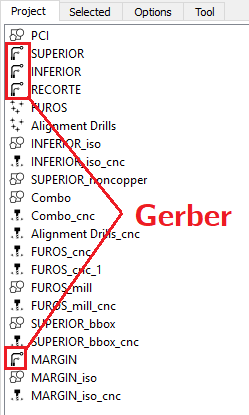
Objetos Gerber
..note:: Os objetos gerber são representados como sólidos na cor verde.
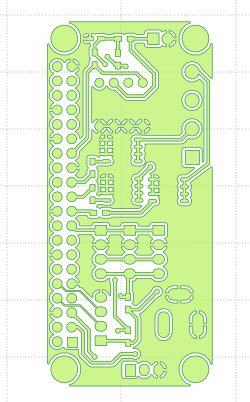
Representação dos Objetos Gerber
7.7.2 Objetos Excellon
São os arquivos de furação da placa, e complementam os arquivos gerber como base para o projeto.
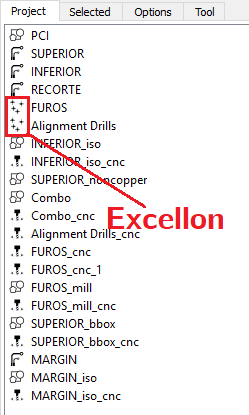
Objetos Excellon
Nota
Os objetos gerber são representados como circunferências na cor vermelha.
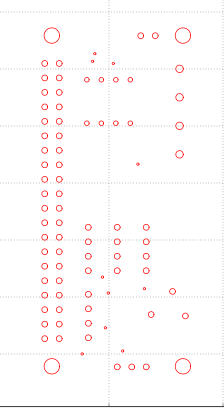
Representação dos Objetos Excellon
7.7.3 Objetos Geometria
São desenhos em duas dimensões. Podem conter o caminho da ferramenta ou desenhos customizados. São o resultado de operações sobre os objetos Gerber.
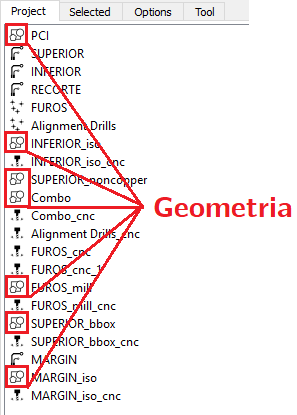
Objetos Geometria
Nota
Os objetos geometria são representados como linhas na cor vermelha.
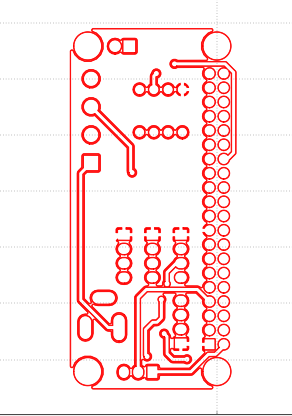
Representação dos Objetos Geometria
7.7.4 Objetos CNC Job
São os caminhos das ferramentas, associados aos seus devidos movimentos, com suas velocidades e alturas. É através destes objetos que são exportados os códigos G. O CNC Job é gerado diretamente dos objetos de furações ou dos objetos de geometria.
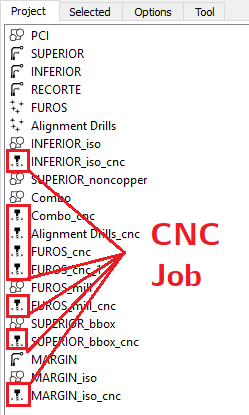
Objetos CNC Job
Nota
Os objetos CNC Job são representados como linhas na cor azul e amarela.
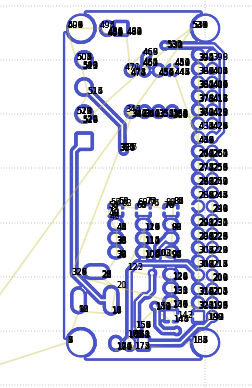
Representação dos Objetos CNC Job
7.8 Trocando as Unidades
Por padrão, o FlatCAM vem com o sistema de unidades em polegadas [in], mas queremos operar em milímetros [mm]. Para fazer isso, abre-se a aba Options.
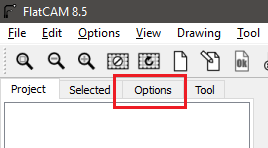
Acesso à aba Options
Neste aba, existem diversar opções de configurações do programa, sendo divididas em um grupo de opções padrão (Application Defaults) e de opções de projeto (Project Options). O sistema operacional Windows bloqueia por padrão o acesso a escrita do arquivo que salva as configurações padrão no programa, então sempre selecionamos as opções de projeto.
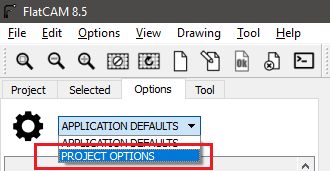
Opções de Projeto
O primeiro campo dispoível é que permite a alteração do sistema de unidades, selecionamos então a opção de milímetros.
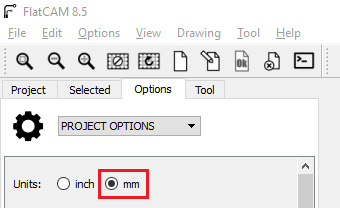
Opções de Sistema de Unidades
Quando selecionado, surgirá no meio da tela um diálogo de confirmação, basta selecionar OK.
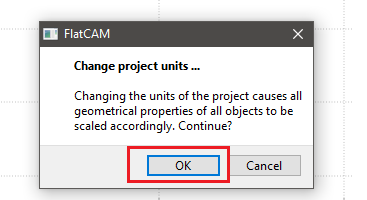
Diálogo de Confirmação
Agora que as unidades estão em milímetros, podemos prosseguir com o projeto.
Aviso
Sempre verifique o sistema de unidades, a máquina não opera corretamente em polegadas.
7.9 Desenhando a Placa
O desenho das bordas da placa no software de CAM é necessário por duas coisas: a primeira é que este será a referêcia para espelhamento da camada inferior da placa, e segundo, o desenho nos lembra dos limites de usinagem do nosso projeto.
7.9.1 Criando uma Nova Geometria
Esse desenho é feito criando um objeto customizado de Geometria, fazemos isso através de um ícone de nova geometria ou do menu Edit->New Geometry.
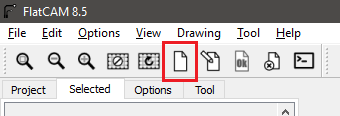
Ícone de Nova Geometria
Quando criada, a nova geometria aparecerá na árvore de objetos, com seu nome New Geometry.
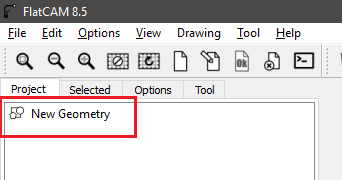
Nova Geometria
Vamos editar o nome para algo mais lógico. Dando dois cliques no nome do objeto, acessamos a aba Selected. Nela, existe a opção para renomear-mos a geometria.
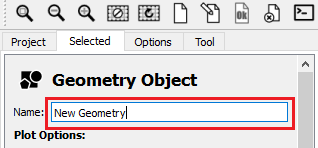
Renomeando a Nova Geometria
Para efeitos de clareza, escolhemos o nome de PCI, sigla para Placa de Circuito Impresso.
Nota
Sempre que editarmos um campo do FlatCAM que não possui um botão associado, devemos apertar a tecla enter para que as modificações sejam realizadas.
Nota
Quando apertar a tecla enter, não só o atual, mas todos os campos modificados serão atualizados.
Retornamos a árvore de objetos e localizamos a geometria renomeada.
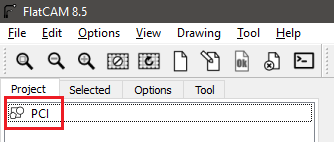
Nova Geometria com o Nome Atualizado
7.9.2 Editando a Nova Geometria
Até agora, criamos e renomeamos uma nova geometria, mas esta ainda permanece em branco. Para desenhar a placa, precisamos entrar no modo de edição de geometria, acessado clicando em um ícone específico ou pelo caminho do menu Edit->Edit Geometry.
Nota
Não se esqueça de antes selecionar a geometria desejada na árvore de objetos.
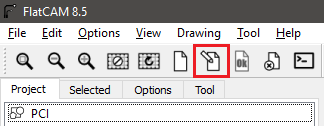
Ícone de Edição de Geometria
Quando em modo de edição, diversas ferramentas que eram desabilitadas se tornam disponíveis. Estas são ferranmentas análogas a quaisquer programa de desneho CAD.

Ferramentas de Edição
Nota
No modo de geometria, as linhas editadas ficam azuis, ao contrário do tradicional vermelho.
Existe uma diferença entre a posição do cursor do mouse e o cursor no modo de edição, este último é um círculo azul. Essa diferença se dá na discretização do espaço de edição, sendo mais proeminente quando habilitarmos um snap na grade de edição.
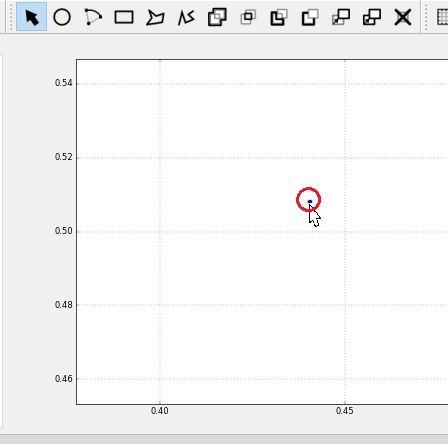
Cursor no Modo de Edição
Como a placa localizada é sempre retangular, precisamos desenhar um retângulo. Para isso, seleciona-se a ferramenta de retângulo, clicando no ícone adequado.
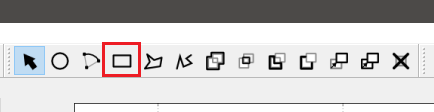
Ferramenta Retângulo
A próxima ferramenta é ligar o snap. Essa é uma função tradicional de qualquer CAD, e permite que o cursor fique somente em pontos discretos de uma grade pré determinada. Para ligar o snap, utilizamos seu ícone.

Ativando o Snap
Com o snap ativado, podemos informar a grade que desejamos utilizar. Essa grade pode ser justamente as dimensões do retângulo que desejamos fazer, que são as dimensões da placa de circuito localizada pela máquina.
Nota
Lembrando, as dimensões eram de 90 mm no eixo X, e de 140 mm no eixo Y.

Configurando a Grade
Nota
Devemos apertar a tecla ENTER para atualizar os campos da grade.
Pronto, agora podemos ir com o cursor até o ponto de origem, isto é (0,0) e clicar nele, iniciando o retângulo. O próximo ponto na grade é justamente o ponto que desejamos, nesse caso (90, 140).
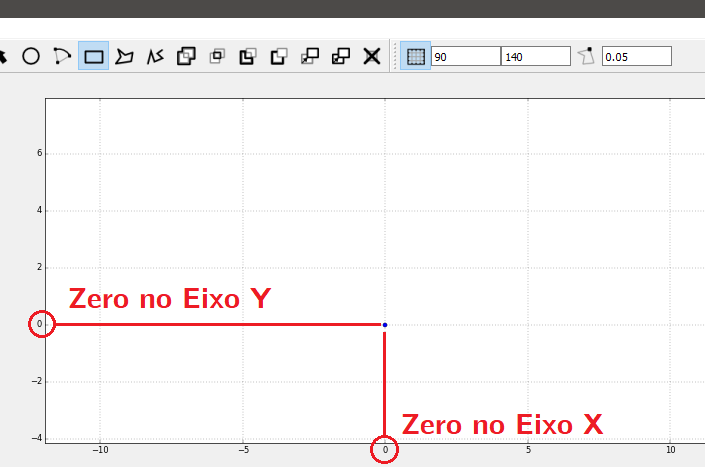
Primeiro Ponto do Retângulo
Nota
O zoom e a navegação no FlatCAM podem ser complicados no primeiro uso, use o scroll do mouse para dar zoom e clique nele para realizar a navegação (pan);
Indo com o mouse até o ponto final desejado, um retângulo tracejado se forma.
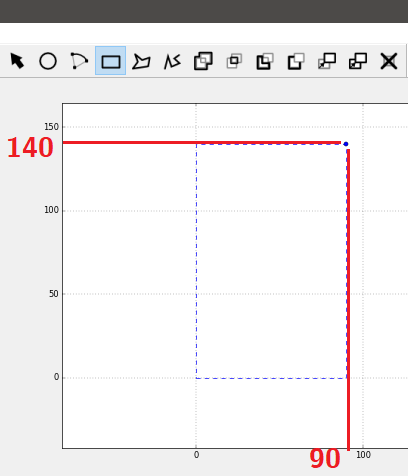
Retângulo Sendo Formado
Ao clicar no ponto, o retângulo deixa de ser tracejado para se tornar um retângulo sólido.
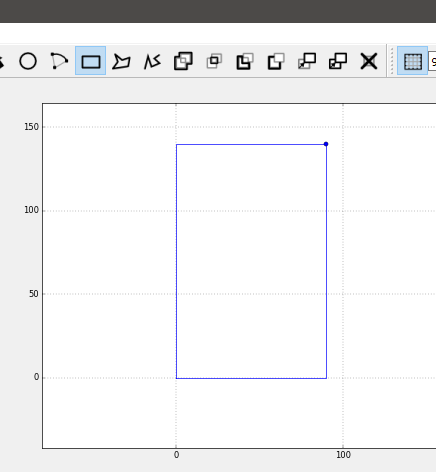
Retângulo Formado
Por fim, saímos do modo de edição, utilizando o ícone de finalizar edição, ou no menu Edit->Update Geometry.
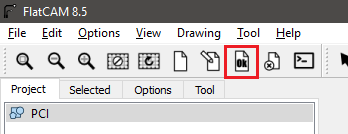
Finalizando a Edição
Notamos agora, que com a edição finalizada, o retângulo desenhado deixa de ser azul, para se tornar vermelho. Este é um indicativo visual do FlatCAM.
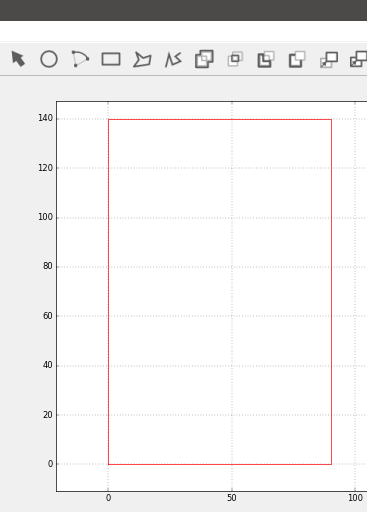
Retângulo Finalizado
Nota
Sempre finalize a edição antes de executar outras operações no FlatCAM.
Aviso
Utilizando os ícones, cuidado para não clicar no ícone errado, podendo apagar sua geometria.
7.10 Importando os Arquivos da Placa
Com a placa virgem desenhada no FlatCAM, podemos importar os arquivos de projeto da placa. Estes são os arquivos gerber e excellon, como falados antes, que normalmente serão em três: um arquivo gerber para a camada de cobre superior, um outro arquivo gerber para a camada de cobre inferior, e por fim, um arquivo excellon para os furos.
7.10.1 Abrindo Arquivos Gerber
Para abrir estes arquivos, basta ir no menu File->Open Gerber. Uma caixa de diálogo de arquivo do Windows será aberta, permitindo procurar e selecionar o arquivo.
Nota
O FlatCAM permite apenas a seleção de um arquivo por vez.
No nosso caso, abriremos um projeto de uma placa dupla face, que pode ser obtido neste link .
Neste projeto, temos os arquivos de furação e de desenho da placa, por hora, abrimos os arquivos de desenho (gerber), que são tutorial-B.Cu.gbr e tutorial-F.Cu.gbr.
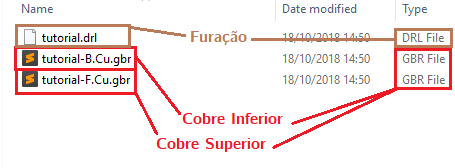
Arquivos do projeto
Nota
Nem todos os programas de desenho eletrônico exportam os arquivos gerber com o formato .gbr, alguns utilizam outras extensões, como .gtl e .gbl, que também são válidas nesse menu.
Com os dois arquivos gerber abertos, a árvore de projetos agora apresenta estes listados, e a tela de vizualização da área de trabalho do FlatCAM também os mostra.
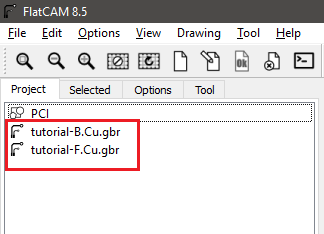
Objetos na Árvore de Projeto
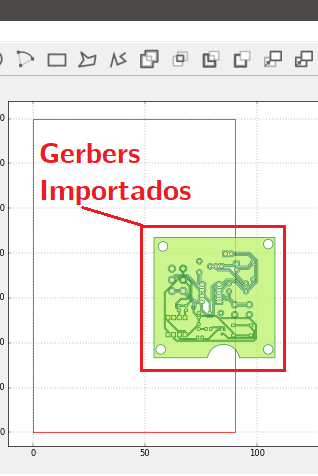
Objetos na Área de Trabalho
7.10.2 Abrindo Arquivos Excellon
A próxima etapa é importar os arquivos de furação. Para isso, vamos no menu File->Open Excellon. Como no caso dos gerbers, um diálogo de seleção de arquivo do windows é aberto, nos permitindo procurar e selecionar o arquivo desejado, que agora é o tutorial.drl.
A extensão dos arquivos de furação são mais universais, e normalmente todos os programas de projeto eletrônico utilizam o formato .drl.
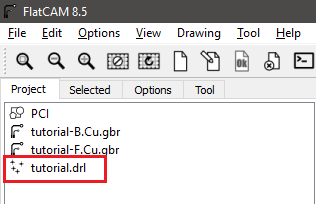
Objetos de Furação na Árvore de Projeto
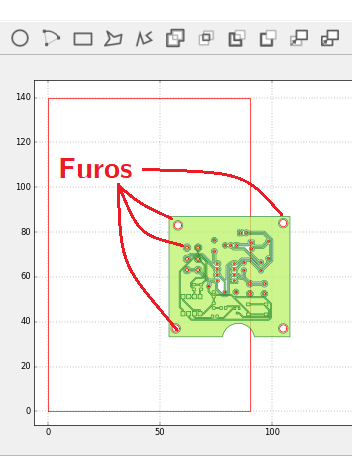
Furos na Área de Trabalho
Podemos notar que o desenho do projeto se encontra em uma posição diferente da posição da placa. Para obter sucesso na prototipação, devemos trazer ela para uma região dentro da placa. Para isso, utilizaremos uma ferramenta chamada offset.
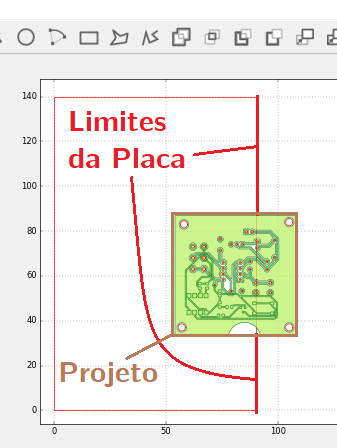
Projeto Fora dos Limites
Nota
Os arquivos importados, assim como a placa desenhada, podem ser renomeados caso desejado.
7.10.3 Aplicando o Offset
O offset é uma operação de descolamento de um objeto dentro do FlatCAM. Este não pode ser realizado em todos os objetos ao mesmo tempo, sendo necessário repetir o processo em todos os items que precisarmos deslocar, isto é, as duas camadas de cobre e a furação.
Nota
Os programas de projeto eletrônico podem estabelecer uma origem relativa no momento de exportação. Se esta for coerente com a origem do FlatCAM, a operação de offset se torna desnecessária.
Para acessar o menu de offset, selecionamos o objeto desejado e damos um duplo-clique sobre ele, entrando na aba selected. O primeiro selecionado neste caso foi o tutorial-B.Cu.gbr.
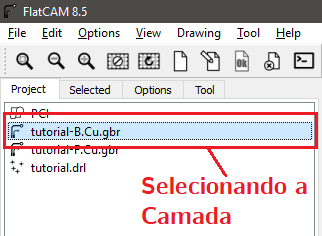
Selecionando o Primeiro Objeto
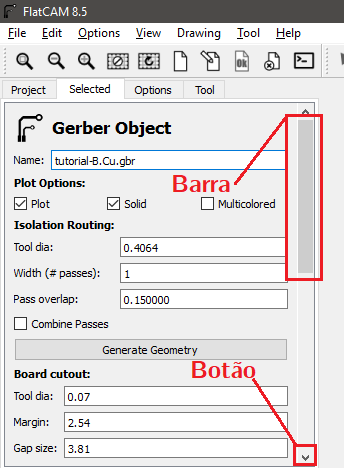
Aba Selected
Nesta aba, existem diversas opções e parâmetros que serão utilizados ao longo do processo de prototipação. Por hora, nosso interesse é no menu de offset, que é o último item na aba, sendo acessado utilizando a barra de scroll ou a seta para baixo, indicados no desenho.
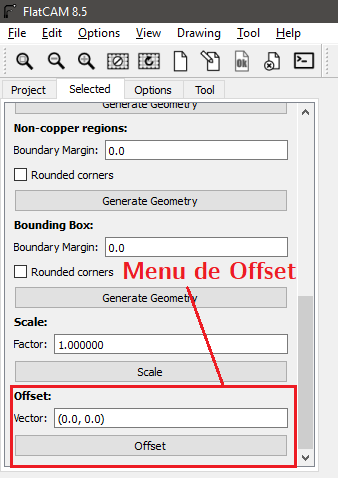
Menu de Offset
Antes de entrar com os valores no campo do menu de offset, precisamos saber quais estes são. Para fazer isso, devemos utilizar as informações na área de trabalho do FlatCAM. Queremos saber as coordenadas X e Y de dois pontos: a origem da placa e a origem de referência do projeto.
Para poder ler facilmente as coordenadas, o FlatCAM mostra os valores X e Y do cursor na área de trabalho.
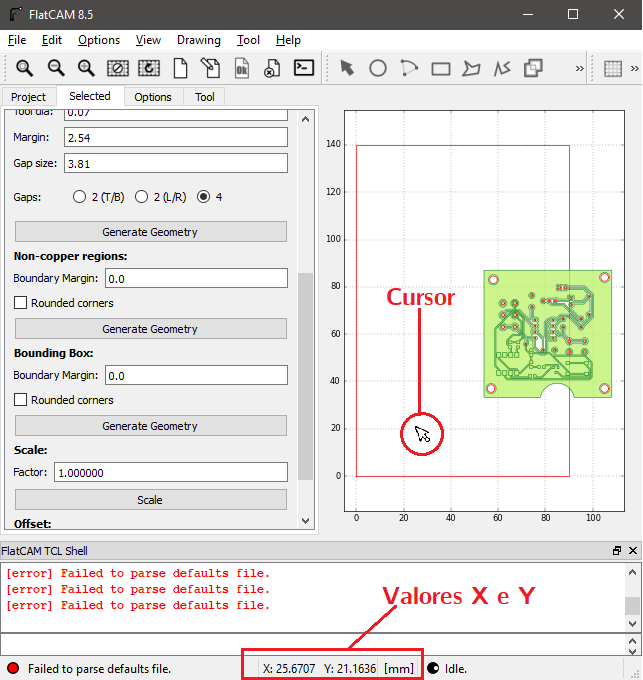
Coordenadas do Cursor
Agora que sabemos ler as coordenadas do cursor, precisamos obter os dois pontos citados. A origem é a origem da placa, e a referência é a origem de uma margem em torno do projeto. Essa margem não precisa ser exata, bastam alguns milímetros.
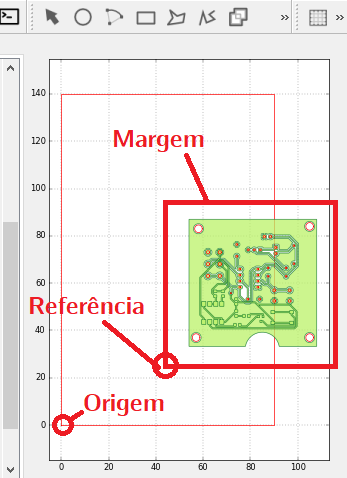
Pontos de Interesse
Utilizando o cursor do mouse, podemos determinar o ponto de referência do projeto, que no nosso caso foi de 46.8120 mm no eixo X e 28.7745 mm no eixo Y. Esses valores podem ser aproximados simplesmente para 46 mm no eixo X e 28 mm no eixo Y.
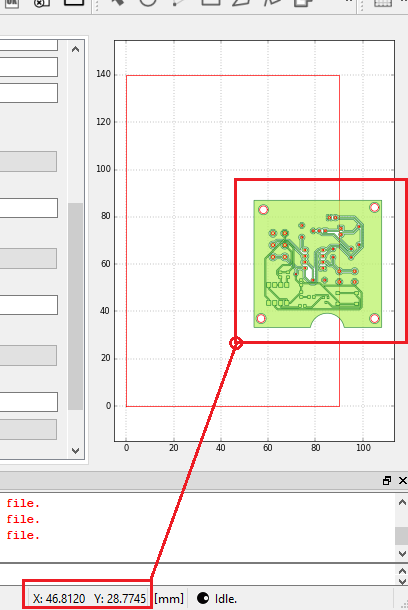
Coordenadas dos Pontos de Interesse
Nota
A partir de agora vamos representar os pontos pela notação do FlatCAM, isto é (X,Y), como exemplo, o ponto anterior fica (46,28).
Para obter o valor do offset, basta ver a distância entre o ponto de referência e origem:
Agora basta entrar com esses parâmetros no campo de offset e clicar no botão de offset.
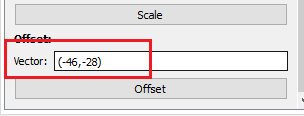
Campo de Offset

Resultado do Offset
Como pode ser visto, os demais objetos não sofreram deslocamento pela operação. Deve-se agora realizar a operação com os mesmos valores (-46,-28) nos outros dois objetos.
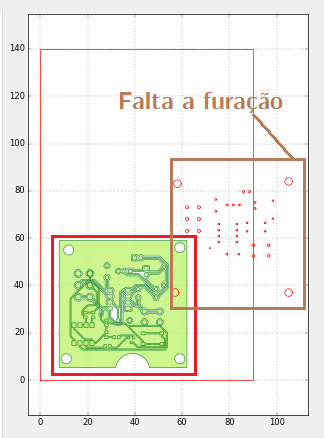
Resultado do Offset
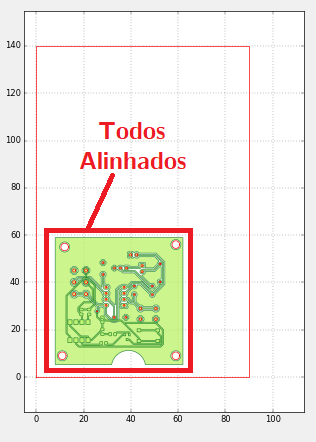
Resultado Final
7.11 Espelhando a Camada Inferior
Como em etapa de projeto um circuito é sempre observado de cima, para possibilitar o resultado fiel ao projeto necessitamos espelhar a face inferior da placa de circuito. O FlatCAM possui uma ferramenta que nos permite fazer isso, bem como gerar furos para os pinos de indexação que serão utilizados para alinhar a placa no momento que for necessário fazer a segunda camada de cobre.
Para entrar nessa ferramenta, selecionamos no menu Tools->Double-Sided PCB Tool. Resultando na tela abaixo.
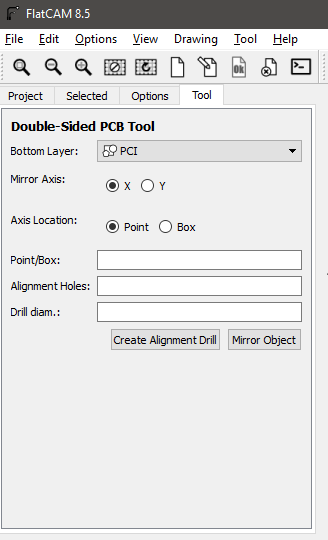
Ferramenta de Espelhamento
A primeira coisa a se fazer, é escolher quem será espelhado. No nosso caso, é a camada inferior (tutorial-B.Cu.gbr).
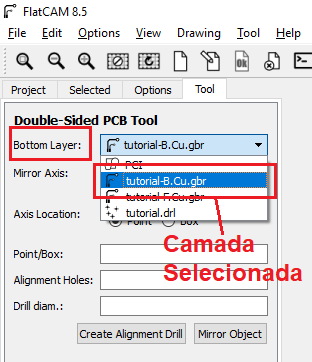
Seleção da Camada
O próximo passo é a seleção do eixo de espelhamento. Utilizamos o eixo longitudinal da placa, que nesse caso é o eixo Y.
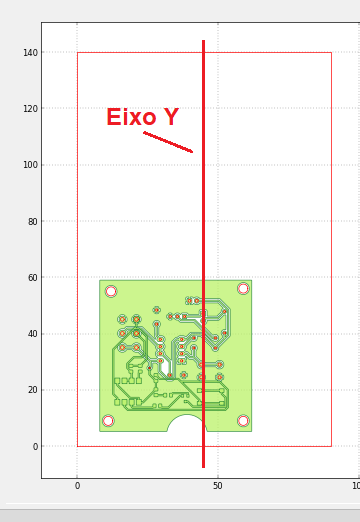
Eixo Longitudinal
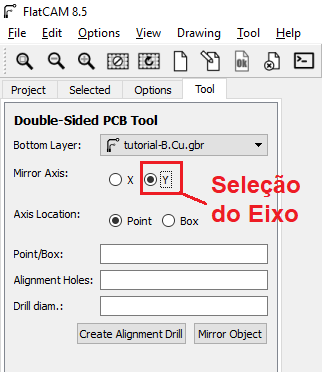
Seleção do Eixo
Nesse ponto, o FlatCAM não sabe a localização do eixo. Nosso próximo passo é informar a ele que desejamos utilizar o eixo Y no centro da placa desenhada. Para isso, selecionamos a opção Box no menu Axis Location, e depois a geometria PCI no menu Point/Box.
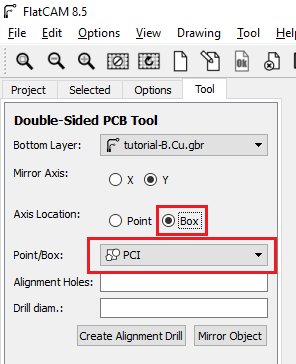
Localização do Eixo
Com essas configurações estabelecidas, podemos clicar no botão Mirror Object, resultando na camada inferior espelhada.
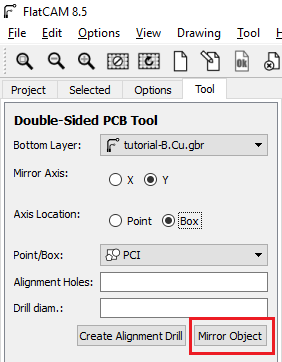
Botão de Espelhamento
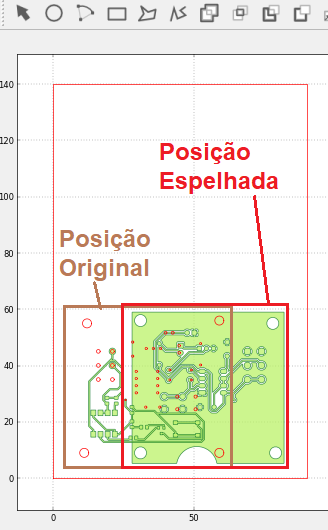
Resultado do Espelhamento
7.12 Criando os Furos de Alinhamento
No processo de prototipação de placas com duas faces de cobre, depois de usinada a primeira face, a placa é virada para poder usinar a segunda. Para garantir o alinhamento das fixações, utilizamos um sistema de furos de alinhamento. O FlatCAM fornece suporte a criação desses furos.
Na própria ferramenta de espelhamento, se encontram os campos que devemos configurar. O primeiro, é o diâmetro de furação, que deve ser sempre 1 mm, pois é o diâmetro dos pinos de indexação fornecidos com a PCB-Proto.
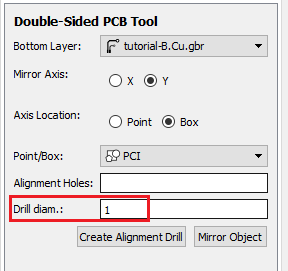
Diâmetro dos Furos de Indexação
O outro campo é a localização dos furos, estes são dois pontos que devem ser escolhidos pelo usuário. Eles são encontrados de maneira análoga ao procedimento do offset, onde utilizamos o cursor para saber as coordenadas dos pontos. Idealmente, escolhemos um ponto próximo da origem, e outro ponto próximo ao eixo de espelhamento, como na imagem abaixo.

Pontos dos Furos de Indexação
Utilizando o cursor do mouse, e arrendondando os pontos da mesma maneira que foi realizado no offset, obtemos os pontos (3,3) (Origem), e (35,135) (Eixo). Entramos com esses pontos no campo Alignment Holes, separados por vírgula, como mostrado abaixo.
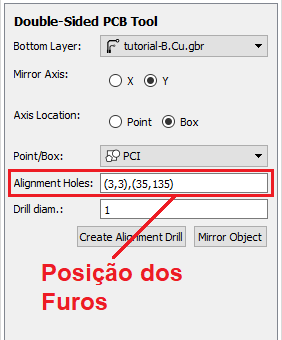
Campo dos Furos de Indexação
Por fim, clicamos no botão Create Alignment Drill, para gerar 4 furos de indexação. Dois destes são os que informamos e os outros dois são a versão espelhada deles.
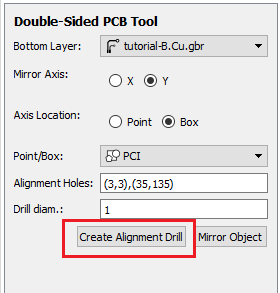
Gerando os Furos de Indexação
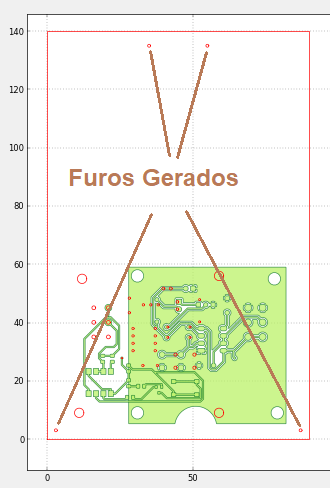
Resultado dos Furos de Indexação
Nota
Apesar de gerar quatro furos, é necessário apenas o uso de dois pinos na fixação da outra face da placa. Que será abordado no futuro.
Por fim, os novos furos gerados são representados através de um novo objeto do tipo Excellon, que aparecerá na árvore de objetos.
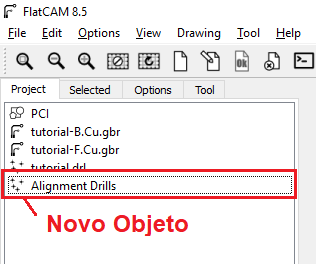
Novo Objeto de Furação
7.13 Criando a Geometria de Isolação
Com a camada inferior espelhada e os furos de alinhamento configurados, podemos voltar as atenções para a isolação do cobre. Nesta etapada, será criado um objeto do tipo Geometria, contendo um desenho do caminho de isolação, que a ferramenta irá percorrer para remover o cobre.
Iniciamos selecionando com duplo-clique a camada inferior (tutorial-B.Cu.gbr).
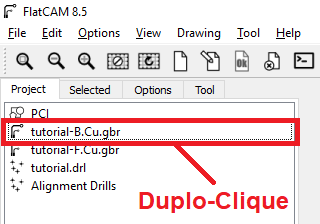
Selecionando a Camada Inferior
Agora na aba Selected, localizamos o menu de Isolation Routing.
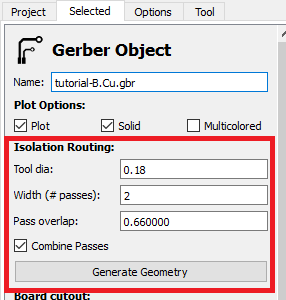
Menu de Isolation Routing
Nele, deveremos configurar três parâmetros. O primeiro é o Tool Dia, que é o diâmetro da ferramenta que utilizamos.
Nota
O diâmetro nominal das ferramentas piramidais é 0.1 mm, mas o resultante varia com seu ângulo de profundidade, sendo efetivamente na faixa de 0.15 mm até 0.2 mm.
Para esta placa, a ferramenta escolhida é a fresa de gravação piramidal de 60 graus, que vai nos resultar em um diâmetro de 0.18 mm, que será informado no campo Tool Dia.

Fresa Piramidal de 60º
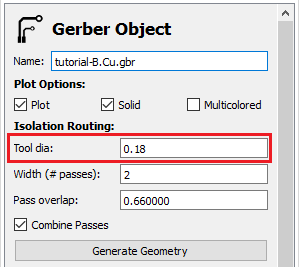
Campo de Configuração
O próximo item é o numero de passadas - Width (# passes). Esse campo controla o número de vezes que a ferramenta vai contornar as trilhas de cobre. Um número de passadas superior a 1, melhora o acabamento e permite a remoção de mais cobre. Nesse exemplo, utilizaremos 3 passadas.
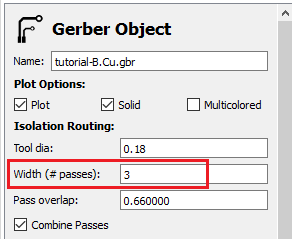
Número de Passadas
Quando utilizando mais de uma passada, podemos configurar para que elas sejam totalmente coincidentes, para melhorar o acabamento, ou com um deslocamento de offset, para remover mais cobre. Isso é configurado pelo parâmetro Pass Overlap. Esse parâmetro controla a razão do diâmetro da ferramenta que ocorre intersecção entre uma passada e outra. Quando este for 1, ou seja, 100%, o caminho é totalmente coincidente. Quando for menor, por exemplo 0.5, 50%, entre uma passada e outra a ferramenta se desloca metade de seu diâmetro.
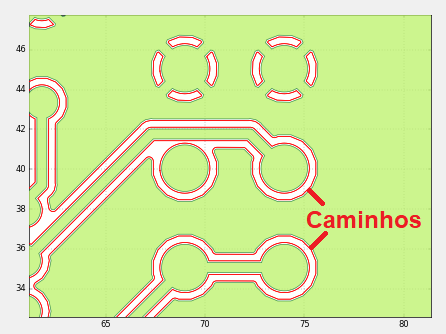
Overlap de 100%
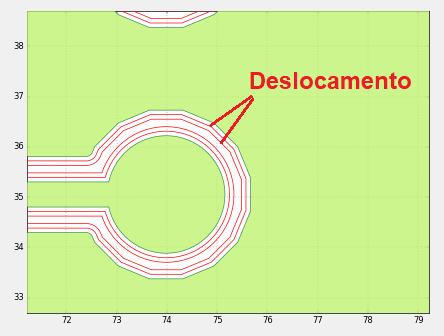
Overlap de 50%
Em nosso exemplo, utilizamos o deslocamento de 0.66. Esse valor é um padrão adotado, sendo um excelente compromisso entre qualidade e velocidade.
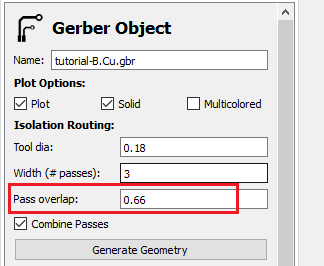
Overlap de 66%
Para não gerar uma geometria individual para cada passada, é necessário marcar o campo Combine Passes.
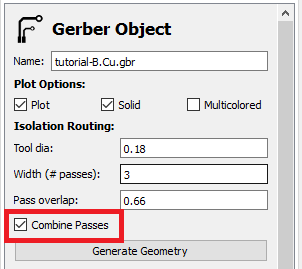
Combine Passes
E, por fim, clicamos no botão Generate Geometry para construir a isolação desejada.
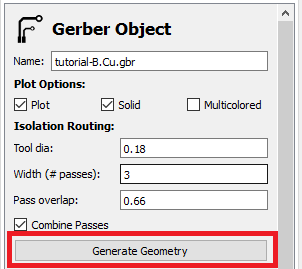
Generate Geometry
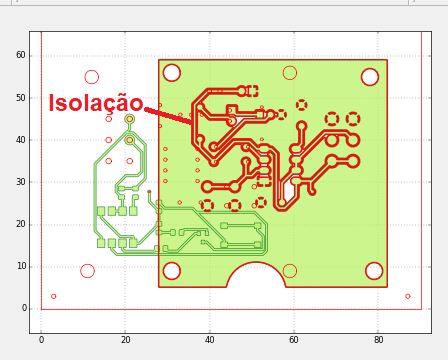
Resultado
Também observamos na árvore de objetos, a geometria nova tutorial-B.Cu.gbr_iso criada.
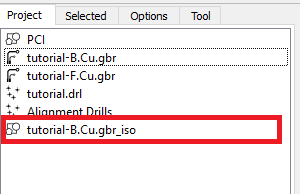
Geometria Criada
7.14 Criando o CNC Job
Com a geometria de isolação criada, podemos adicionar as informações de usinagem e criar um CNC-Job. Esta é a última etapa para a geração do código-G. Para começar, selecionamos com duplo-clique o objeto de geometria gerado tutorial-B.Cu.gbr_iso.
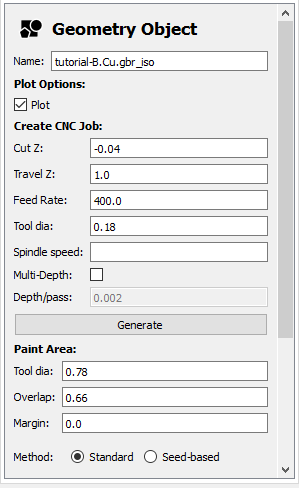
Aba Selected para Geometria
Os objetos do tipo geometria possuem menus e parâmetros diferentes dos objetos gerber. O objetivo agora é utilizar o Create CNC Job.
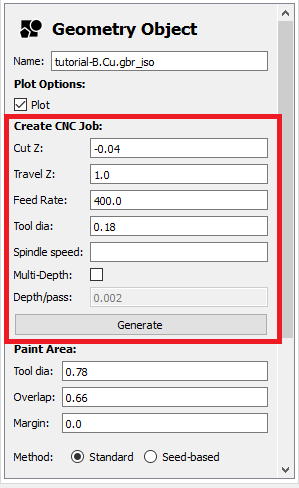
Menu Create CNC Job
Neste menu, também temos três parâmetros de interesse. O primeiro é o Cut Z, isto é, a profundidade de corte. A profundidade de corte é a altura onde a ferramenta vai estar quando desejar remover cobre. Como a superfície de cobre da placa é a altura zero, utilizamos valores negativos para representar um corte na placa.
Este valor depende da espessura da camada de cobre, mas um valor inicial seguro é de -0.04 mm, isto é, 4 centésimos de milímetro.
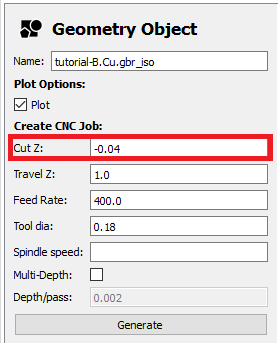
Cut Z
O próximo parâmetro é a altura onde a ferramenta vai para se mover sem remover o cobre. É a altura de movimentação da ferramenta. O valor recomendado é 1 mm.
Aviso
Não utilize valores menores que 1 mm, estes podem quebrar a ferramenta.
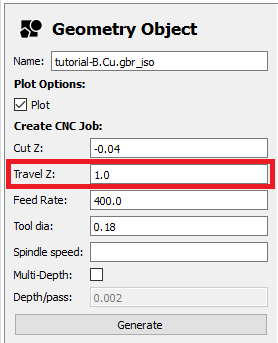
Travel Z
O último parâmetro de interesse é a velocidade de usinagem, a feedrate. Está é medida em milímetos por minuto, e para a ferramenta piramidal de 60 graus, utilizamos 400.
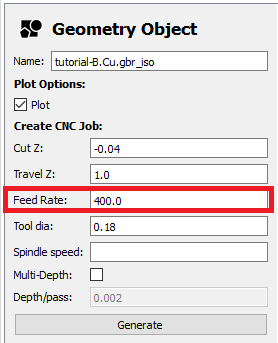
Feedrate
Por fim, clicamos no botão Generate CNC Job, para gerar nosso novo objeto.
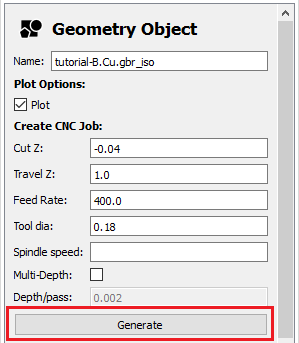
Generate CNC Job
Nota
A opção de diâmetro de ferramenta aqui, não possui impacto no caminho final, sendo utilizada somente como entrada para o desenho na tela do CNC Job, que pode ser atualizada.
Como nos casos anteriores, o CNC Job aparecerá na tela e na árvore de projetos.
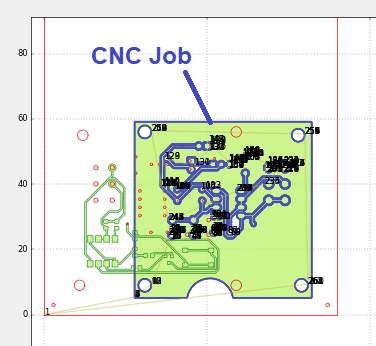
CNC Job na Área de Trabalho
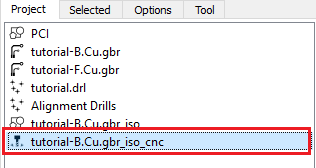
CNC Job na Árvore de Objetos
Nota
Na visualização do CNC Job, alturas negativas são representadas em azul, e positivas em amarelo.
7.15 Exportando o Código G
Com o CNC Job criado, duplo-clique nele para abrir o menu de opções.
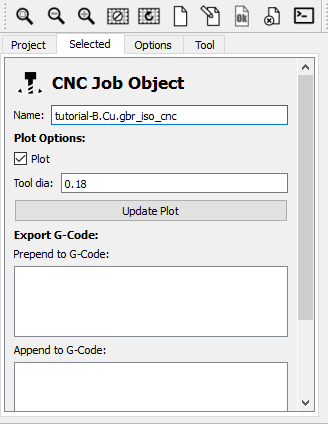
Menu de Opções do CNC Job
Neste menu, utilizamos do scroll até a última opção, que é a exportação de Código G. Clicamos no botão.
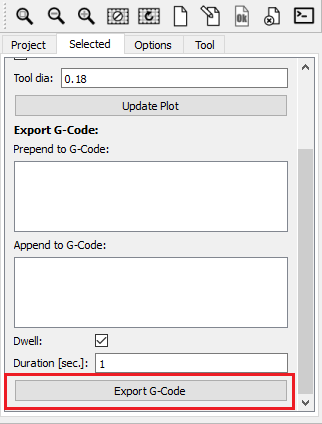
Botão de Exportação de Código G
Ao clicar no botão, um diálogo de salvar arquivo do Windows irá aparecer. Devemos então nomear o código e salvar. Recomendamos uma nomenclatura da seguinte forma: etapa_camada_ferramenta.ngc. Neste caso, por exemplo, é a primeira etapa, na camada inferior de cobre e utilizando a ferramenta piramidal de 60 graus, resultando em um nome 01_BCu_Piramidal60.ngc.
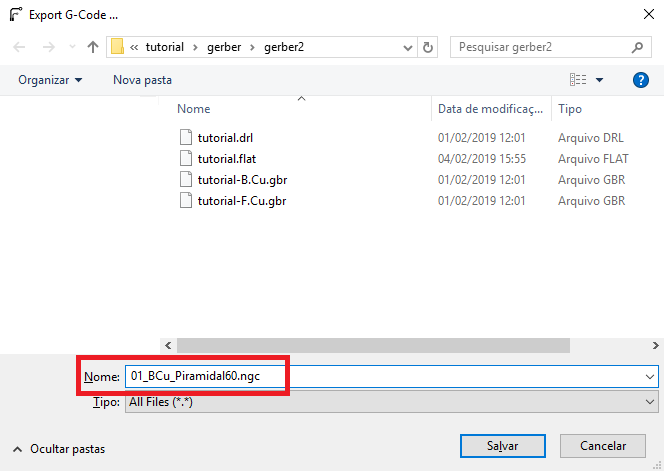
Nomeando o Arquivo
Nota
Não se esqueça de nomear o arquivo com extensão. A extensão .ngc é a mais adotada para o código G.
7.16 Mapeando a PCI
Com o código G gerado, voltamos ao PCB-Proto Sender, nele vamos agora mapear a superfície da placa. Para iniciar o processo, com o sensor apalpador ainda extendido, utilizamos o módulo de Mapeamento do programa.
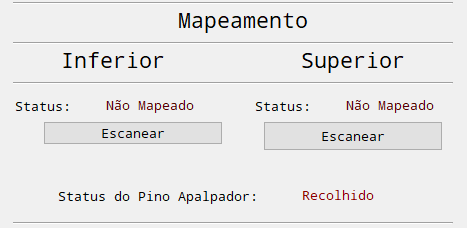
Módulo de Mapeamento
O módulo é dividido em duas sessões: uma para a camada inferior e outro para a camada superior de cobre. Como queremos mapear a camada inferior, basta acionar o botão correspondente.
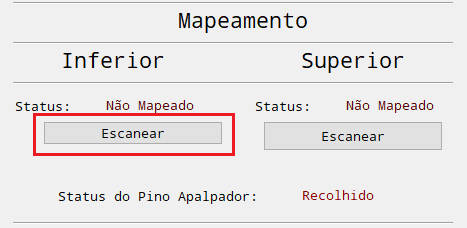
Mapeamento da Camada Inferior
O mapeamento deve ocorrer em alguns minutos, e sua mensagem de estado irá se atualizar quando terminado.
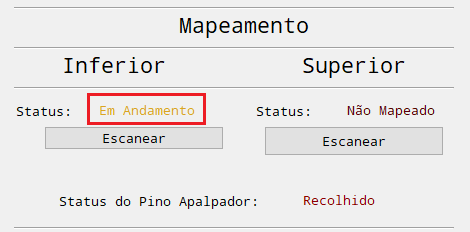
Mapeamento em Andamento
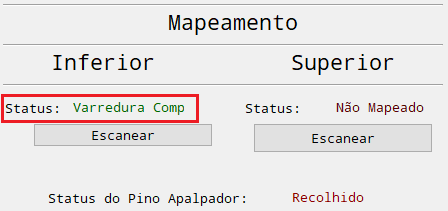
Mapeamento em Concluído
7.17 Trocando a Ferramenta
Com o mapeamento concluído, podemos trocar a ferramenta. Essa operação também é controlada por um módulo particular, dado abaixo.
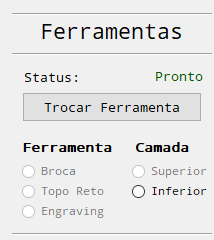
Módulo de Troca de Ferramentas
Nota
Agora o sensor apalpador deve ser recolhido. Basta o empurrar para cima até ele ficar preso no cabeçote.
Nota
Não se esqueça de apertar o botão de rearme (botão azul do painel) depois de abaixar a tampa da máquina.
No módulo, devemos escolher a camada e o tipo de ferramenta antes de iniciar o processo. No nosso caso, apenas a camada inferior está disponível, pois foi a única mapeada, esta é a que devemos escolher.
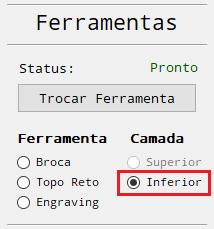
Selecionando a Camada
Aviso
A seleção da camada é que determina qual mapeamento utilizar. Selecionar a camada incorreta causará em erro na usinagem. Enquanto neste item isso é impossibilitado pelo travamento do programa, esse cuidado é fundamental na segunda camada.
Com a camada selecionada, o menu de tipos de ferramentas fica habilitado, nele devemos selecionar a ferramenta Engraving, que corresponde a piramidal.
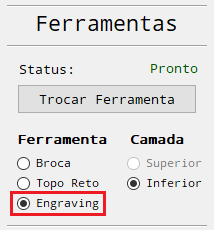
Selecionando a Ferramenta
Com a ferramenta selecionada, basta apetar o botão Trocar Ferramenta para iniciar o processo. O cabeçote irá até a origem da placa localizada, onde colocaremos a ferramenta.
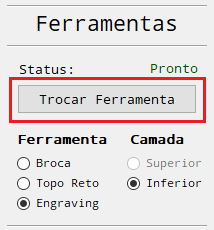
Iniciando a Troca

Cabeçote da Máquina
Para realizar a troca, localizamos o cabeçote da máquina e o parafuso do mandril. Pegamos a ferramenta desejada (piramidal de 60 graus) com a mão esquerda e a chave do mandril com a mão direita. Colocamos a ferramenta no eixo até uma altura próxima da altura da ponta do sensor apalpador e prendemos com a chave, com um aperto leve.

Trocando a Ferramenta
Aviso
Nunca forçar a ferramenta, ela deve entrar no eixo de maneira justa mas sem oposições.
Aviso
Nunca colocar a ferramenta mais profundamente que o indicado. O furo do eixo árvore tem uma precisão elevada o suficiente para prender a ferramenta por um pequeno vácuo caso toda ela entre.
Aviso
Caso ocorra da ferramenta ficar presa no eixo, não tente a remoção dela. Entre em contato conosco pelo telefone 51 3372-2495.
Com a ferramenta presa, agora temos que realizar o zeramento dela. O botão que antes iniciava a troca de ferramenta, agora se apresenta como Altura de Zeramento.
Nota
Para continuar, não esqueça de abaixar a tampa e apertar o botão de rearme.
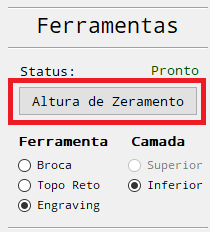
Altura de Zeramento
Quando acionarmos o botão, a ferramenta descerá até a altura de zeramento, próximo da placa. Agora soltamos a ferramenta e fazemos ela encostar na superfície de cobre da placa, de maneira suave, com o auxílio da pinça.

Zerando a Ferramenta
Aviso
Não puxe a ferramenta com força, se essa ficar enterrada, mesmo que alguns centésimos de milímetro na superfície da placa, perdemos a referência de zero.
Ainda segurando a ferramenta com a pinça, apertamos novamente o parafuso de fixação da ferramenta no mandril.

Apertando o Parafuso de Fixação
Pronto, agora a ferramenta está zerada, basta apertar no botão Finalizar no módulo de troca de ferramentas, que o eixo se levantará e o programa estará pronto para receber um código G.

Botão Finalizar
7.18 Carregando o Código G
Para enviar o código gerado para a máquina, primeiro necessitamos informar ele ao programa de interface, que lerá o código e fará todas as correções e interpolações necessárias para corrigir as imperfeições da superfície da placa de cobre, que foram avaliadas na etapa de mapeamento.
O programa possui um módulo de envio e controle de arquivo, chamado Arquivo.

Módulo de Arquivo
Iniciamos o processo utilizando o botão Carregar no módulo de arquivo.

Botão Carregar
Nesse ponto o processo de interpolações e correções já está em andamento, e dura normalmente poucos segundos. Ao seu término o programa mostrará no módulo de arquivo, um numero total de linhas geradas.

Término do Processo de Interpolação
Agora basta acionar o botão Enviar para iniciar a usinagem.

Iniciando o Processo de Usinagem
Nesse momento, a máquina ligou o sistema de aspiração e acionou o motor do eixo árvore. Depois de uma pequena pausa ela começará a usinar a camada desejada. No começo da usinagem, é ideal realizar uma inspeção, a fim de ratificar a profundidade de corte. Isso é importante porque nem sempre a etapa de zeramento da ferramenta ou fixação da placa foi realizada da maneira correta, resultando em uma altura de corte diferente.
Nota
Sempre inspecione a usinagem olhando por cima da máquina. Isso evita efeitos de paralaxe e sombras que podem nos levar a uma inspeção incorreta.
O aspecto esperado da usinagem é mostrado abaixo.

Aspecto de Uma Boa Usinagem
7.18.1 Problemas na Usinagem
Existem dois casos diferentes do aspecto mostrado anteriormente que devem ser avaliados: o primeiro e mais comum é o caso onde o cobre é apenas parcialmente removido.

Cobre Parcialmente Removido
Se a fixação da placa foi feita de maneira correta (sem sujeiras e firme), o mapeamento ocorreu de maneira correta. Logo, quando este problema ocorre, a ferramenta ficou menos profunda que o necessário para remover o cobre totalmente. Isso se dá devido a falta de prática na hora da troca de ferramentas.
Corrigir esse problema é simples, basta cancelar o processo, utilizando o botão de Cancelar no módulo de arquivo, e modificar a profundidade de corte na etapa de geração de CNC Job. Normalmente utiliza-se -0.04 mm como valor inicial, e caso ocorra esse problema, basta acrescentar de -0.02 mm até o sucesso. Isto é, -0.06 mm, -0.08 mm, até -0.10 mm.

Botão de Cancelar
Aviso
Nunca passar de -0.10 mm. na profundidade de corte, se ainda sim não se obteve sucesso, o problema é de outra parte do processo.
Aviso
Uma boa fixação é a parte mais importante do processo, a grande maioria dos problemas nesta etapa são devidos a má fixação da placa.
O segundo caso ocorre quando cobre em excesso é removido, gerando trilhas mais finas ou até rompidas.

Cobre Removido em Excesso
Este problema se dá normalmente quando a ferramenta fica enterrada na superfície do cobre na hora de zeramento. Isso acontece quando é empregado de muita força para baixo na hora de zerar a ferramenta, ou ainda, esta não foi fixadas na altura correta antes do zeramento, batendo na superfície depois.
Este problema causa a perda do zero, sendo necessário trocar a placa ou descartar a região danificada.
7.18.2 Concluindo a Primeira Usinagem
Após algum tempo, o processo de usinagem da camada inferior estará finalizado. Nesse momento, a PCB-Proto automaticamente desligará o motor do eixo árvore e o sistema de aspiração. Podemos agora trazer a placa para frente, utilizando o botão Ejetar, no módulo de Controle.
O aspecto esperado da placa é este:

Fim da Primeira Usinagem
Agora podemos trocar a ferramenta e realizar os furos de alinhamento.
7.19 Furos de Alinhamento
Para fazer os furos de alinhamento, inicialmente vamos trocar a ferramenta. No eixo agora se encontra uma ferramenta piramidal, e queremos trocar pela broca de 1,0 mm.

Broca de 1,0 mm.
Para iniciar o processo de troca, selecionamos Broca no módulo de troca de ferramentas.

Módulo de Troca de Ferramentas
Com a ferramenta Broca selecionada, clicamos no botão de iniciar a troca de ferramenta, exatamente como no processo anterior.

Iniciando a Troca de Ferramenta
O cabeçote irá até a origem da placa de circuito, neste momento, levantamos a tampa e, com o auxílio da pinça, retiramos a ferramenta piramidal que se encontra no eixo, da mesma maneira que a colocamos anteriormente.

Retirando a Fresa Piramidal
Guardamos a fresa em seu lugar adequado e pegamos a broca de 1,0 mm, colocando ela no eixo até a gola encostar nele. Gola é o anel espaçador de plástico que se encontra na ferramenta.

Colocando a Broca de 1,0 mm
Com a ferramenta presa ao eixo, podemos fechar a tampa e proceder para o zeramento da ferramenta, clicando no botão Altura de Zeramento, no módulo de Ferramentas.
Nota
Cuidado para não esquecer nenhuma ferramenta ou chave solta dentro da máquina.

Botão Altura de Zeramento
Da mesma maneira que a ferramenta piramidal, a ponta da broca irá ficar próxima da placa de circuito.

Broca na Altura de Zeramento
Levantamos a tampa e soltamos a broca. Utilizando a pinça, guiamos a broca e permitimos que ela encoste na superfície da placa. Feito isso, podemos apertar a ferramenta no eixo, com um aperto leve (até a chave do mandril começar a torcer) e finalizar.

Broca Zerada

Botão Finalizar
Pronto, agora podemos voltar ao FlatCAM e gerar o código G para os furos de alinhamento.
7.19.1 Código G dos Furos
Voltando ao FlatCAM, queremos operar no objeto Excellon criada para os furos de alinhamento. Seu nome, gerado pelo programa, é Alignment Drills.
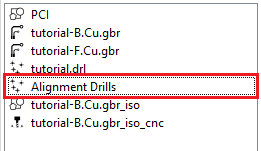
Objeto dos Furos de Alinhamento
Com duplo-clique nele, entramos no menu de operações para objetos excellon. Neste podemos ver uma tabela com todos os diâmetros dos furos do objeto e também os parâmetros de usinagem para geração do CNC-Job.
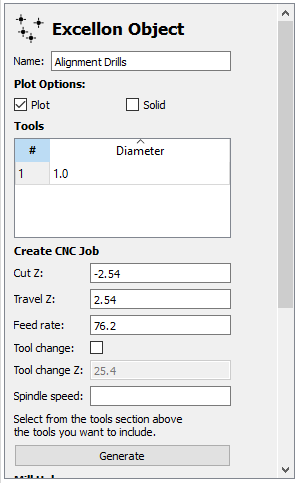
Menu de Objetos de Furação
Nota
Lembrando, os objetos Excellon (furação) não possuem uma etapa intermediária de geometria. Geramos o CNC-Job diretamente dele.
Para gerar o CNC-Job, precisamos informar a profundidade do furo Cut Z, a altura de movimentação Travel Z e a velocidade de furação Feedrate. Os outros parâmetros podem ser desprezados. Iniciamos selecionando o furo na tabela de furos.
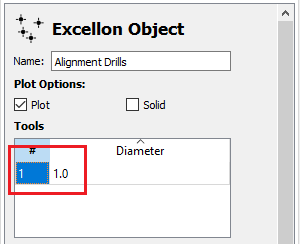
Seleção do Furo
A profundidade de furação neste caso é de 4 mm, isto é, um cut Z de -4. Desejamos utilizar essa profundidade para furar também a mesa de sacrifício, já que utilizaremos esses furos como alojamentos para os pinos de indexação.
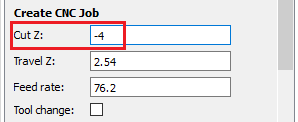
Cut Z
Aviso
Nos modelos de PCB-Proto 1P, a profundidade utilizada deverá ser de -3.9 mm. Utilizar -4 mm resultará na quebra da ferramenta. Caso em dúvida qual o seu modelo, entre em contato conosco.
A altura de movimentação utilizada para os furos é de 2 mm.
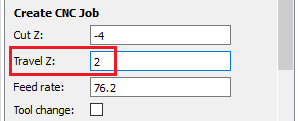
Travel Z
E por fim, a velocidade de furação, para brocas de 1,0 mm é de 400 mm/min.
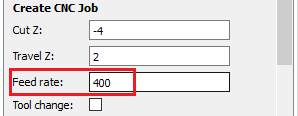
Feedrate
Com esses parâmetros configurados, clicamos no botão Generate.
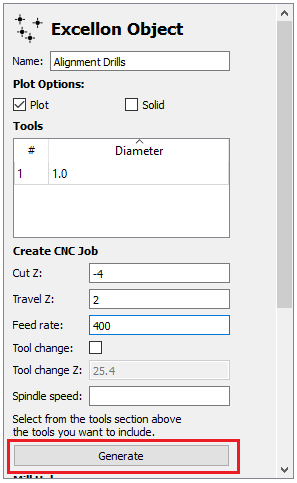
Criando o CNC Job
O novo CNC Job aparece agora na árvore de objetos.
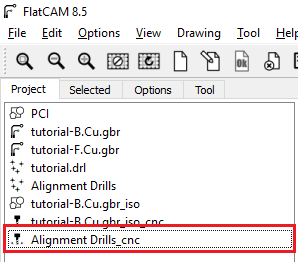
CNC Job na Árvore de Objetos
Com um duplo-clique nele, entramos em seu menu e selecionamos Export GCode.
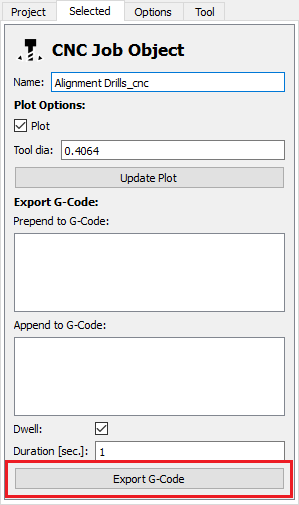
Exportando o Código G
Basta salvar o arquivo junto ao código G anterior, seu nome segue a nomenclatura anterior, sendo agora 02 para a segunda etapa, BCu pois ainda estamos na camda inferior, e Broca1,0mm que é nossa ferramenta, logo o nome do arquivo fica 02-Bcu-Broca1,0mm.ngc.
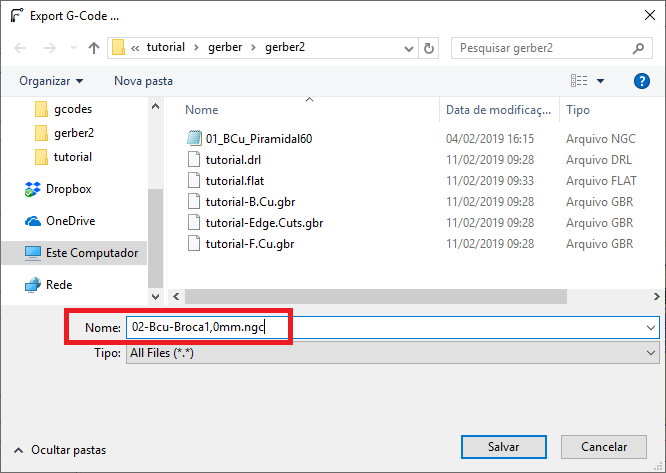
Salvando o Código G
7.19.2 Enviando o Código G
Voltamos agora para o PCB-Proto Sender, e carregamos o código G no módulo de Arquivo, da mesma maneira que o anterior. Assim que terminar o processamento, o número de linhas geradas aparecerá na tela, e podemos começar os furos.

Código G Carregado
7.20 Finalizando a Primeira Face
O processo de furação dos furos de alinhamento é bastante rápido, e em seu término, podemos ejetar a placa para frente.
Aviso
Não esqueça de retirar a ferramenta do eixo. Grande parte das quebras de ferramenta ocorre por descuidos nesta etapa.

Placa Furada
7.20.1 Removendo a Rebarba
O processo de usinagem e furação deixa rebarbas na placa. Estas rebarbas são pequenas, mas irão prejudicar a fixação da outra face. Removemos essas rebarbas com o auxílio do bits quadrado de aço rápido. O bits quadrado é uma ferramenta inclusa no kit, mostrada abaixo.

Bits Quadrado
Essa ferramenta é feita de um material duro, que vai permitir a remoção da rebarba. Isso é feito acomodando uma face do bits sobre a superfície da placa, e firmemente deslizando ele sobre a extensão da mesma.

Utilizando o bits
Esse processo pode ser repetido algumas vezes até se obter o resultado desejado.

Aspecto Desejado
7.20.2 Retirando a Placa
Agora falta apenas retirarmos a placa da mesa da PCB-Proto. Como a fixação com a fita dupla face é bastante forte, é necssário utilizar uma ferramenta fina, como uma espátula ou chave de fenda pequena, e inserir esta entre a mesa e a placa de circuito, no canto da placa.

Descolando o Canto
Depois de levantado o canto da placa, podemos trabalhar com a espátula ou com a chave, ao longo de uma das arestar da placa.

Descolando uma Aresta
Com a aresta descolada, guiamos a ferramenta para o interior da placa, removendo ela da mesa.

Descolando a Placa
Aviso
Nunca descolar apenas o canto e puxar com força toda a placa. Além de empenar e deixar torta a placa de circuito, esse movimento vai estragar a mesa de sacrifício e ainda pode danificar alguma parte mecânica de precisão da mesa de trabalho da máquina.
Agora basta retirar a fita dupla face.

Placa com a Fita

Placa sem a Fita
Pronto, a primeira face do circuito está finalizada. Devemos agora limpar o ambiente de trabalho e prosseguir com a usinagem da segunda face.
7.21 Preparando o FlatCAM
O FlatCAM é um programa pesado, e conforme vamos adicionando mais objetos e geometria neste, mais pesado ele fica. Para podermos prosseguir com o processo de prototipação, tanto em questão de performance quanto em questão de visual, devemos esconder os objetos tratatos na camada inferior.
Fazemos isso utilizando a opção Plot, disponível para objeto.
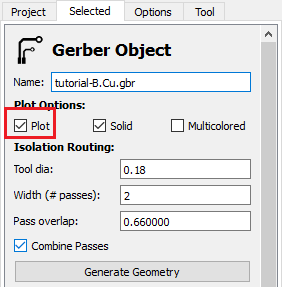
Função Plot
Queremos esconder todos os objeto da camada inferior, um por um, apontados abaixo.
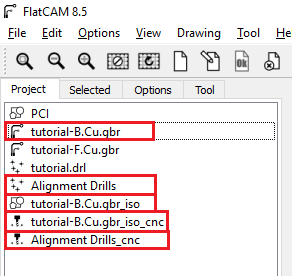
Objetos a Serem Escondidos
Quando finalizados, o aspecto do FlatCAM deverá ser assim:
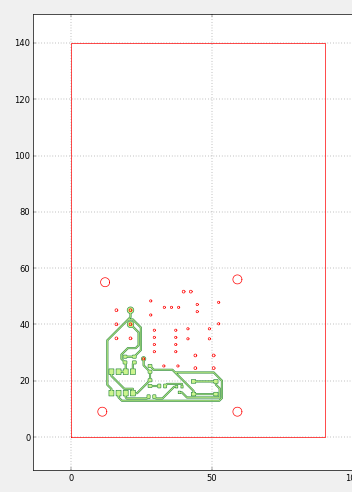
Aspecto Desejado
Nota
A partir de agora, sempre que julgar necessário, esconda os objetos desejados. A recomendação é esconder as geometrias e CNC Jobs.
7.22 Criando o Código G
Criamos agora o Código G para a camda superior de cobre, está é, a tutorial-F.Cu.gbr.
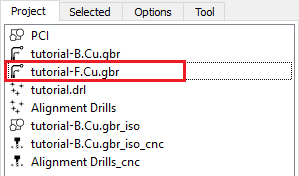
Camada Superior de Cobre
Aqui, o processo e os parâmetros são é exatamente iguais a camada inferior: utilizamos a ferramenta piramidal, com 0.18 de diâmetro e 2 passadas.
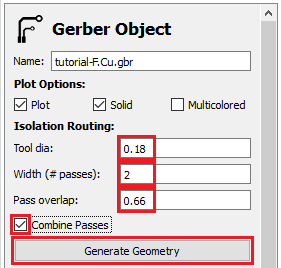
Operando a Camada Superior
Com esses parâmetros geramos uma geometria, e da geometria geramos o CNC-Job, de maneira igual a camada inferior: -0.04 de profundidade de corte, 1 de altura de movimento e 400 de velocidade.
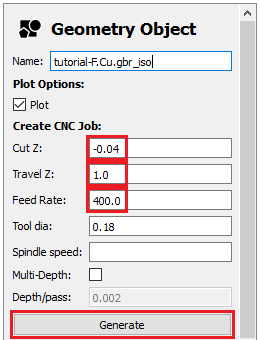
Operando a Geometria de Isolação da Camada Superior
Por fim, no CNC Job criado, exportamos o código G, que agora fica com o nome 03-FCu-Piramidal60.ngc.
Nota
Atenção para o FCu no nome do arquivo, agora estamos na camada superior.
Pronto, com o código G gerado, voltamos a atenção a placa.
7.23 Fixando a Outra Face
Agora devemos fixar a outra face da placa. Colamos a fita dupla face na face que está usinada, da mesma maneira que a primeira camada.

Fita para Fixação
Nota
Não importa se a fita cobrir os furos de alinhamento.
Com a fita bem colocada, vamos agora pegar dois pinos de indexação.

Pinos de Indexação
Retiramos a proteção da fita dupla face e colocamos os pinos em seus furos. São quatro furos, mas basta escolhermos quaisquer 2 furos. Como mostrado abaixo.

Pinos de Indexação Escolhidos

Pinos de Indexação na Placa
Nota
Note como os pinos atravessaram a fita dupla face.
Localizamos agora os furos de alinhamento realizados na mesa de sacrifício.

Furos de Alinhamento na Mesa
E encaixamos o pino, com cuidado para não colar a placa, no furo mais distante.

Encaixando o Primeiro Pino de Indexação
Com a placa guiada nesse pino, encaixamos o segundo pino.

Encaixando o Segundo Pino de Indexação
Com os dois pinos encaixados, utilizamos eles como guia e deslizamos a placa até ela encostar na mesa de sacrifício, colando.

Encostando na Mesa de Sacrifício
Com a placa firme, podemos retirar os pinos, com o auxílio da pinça.

Retirando os Pinos de Alinhamento
Aviso
Nunca deixe os pinos na placa, pois a ferramenta poderá colidir com estes na hora da usinagem.
Com os pinos retirados, apertamos a placa, com o auxílio do papel toalha ou outra proteção, principalmente nas bordas, para garantir uma boa fixação.

Colando a Placa
Aviso
Não realize força em demasiado contra a placa, as peças mecânicas de precisão serão afetadas.
Aviso
Lembrando, esta é a etapa mais importante para o bom resultado do processo.
Com a placa fixada, podemos iniciar o processo de mapeamento da camada superior.
7.24 Mapeando a Camada Superior
O processo de mapeamento da camada superior é igual ao da camada inferior. Começamos levantando a tampa e liberando o sensor apalpador. Com o sensor liberado, podemos acionar o botão de mapeamento da camda superior, no móudlo de Mapeamento.

Botão de Mapeamento
O mapeamento demora alguns minutos, e em seu término, o programa atualiza o estado.

Mapeamento Concluído
Por fim, levantamos o pino apalpador para concluir o processo.
Nota
Não se esqueça de rearmar a máquina sempre que fechar a tampa.
7.25 Trocando a Ferramenta na Camada Superior
Agora devemos trocar a ferramenta: colocar a fresa piramidal no eixo. Para isso, vamos ao módulo de troca de ferramentas, que agora possui a opção da camada superior.

Módulo de Ferramentas
Selecionamos a camada superior.

Selecionando a Camada Superior
E selecionamos a ferramenta Engraving.

Ferramenta Engraving
O restante do processo é igual aos anteriores, clicamos no botão Trocar Ferramenta para dar início ao processo, e proseguimos com o zeramento e finalização.
Nota
Não se esqueça de acionar o botão Finalizar ao término da troca.
7.26 Carregando o Código G
O carregamento do código G é igual aos carregamentos anteriores, basta carregar, aguardar o processamento (que dura no máximo alguns segundos) e enviar o código. Pronto, a máquina já está usinando a camada superior.
Nota
Para placas muito grandes, o tempo de processamento pode aumentar, mas na grande maioria dos casos este tempo é imperceptível.
Ao término do processo, temos a face usinada.

Face Superior Usinada
7.27 Furação
Agora restam apenas os furos e o recorte da placa. Para realizar os furos, vamos no objeto Excellon de furação.
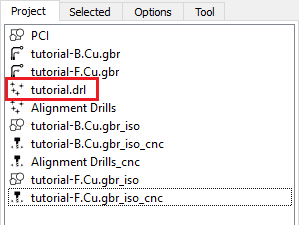
Objeto de Furação
Com o duplo clique, entramos no menu de opções e na tabela de furos, que agora está preenchida com diversos furos, contrário ao arquivo de alinhamento que possuia apenas um.
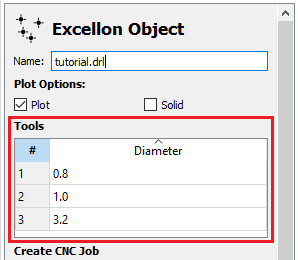
Tabela de Furos
Como nos furos de alinhamento, selecionamos os furos que queremos fazer, entramos com os parâmetros de usinagem e geramos o CNC-Job. Selecionamos inicialmente os furos de 0,8 mm.
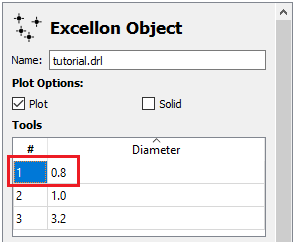
Furos de 0,8 mm
Com excessão da velocidade, os parâmetros de usinagem para os furos são todos iguais: o Cut Z é de -2 e o Travel Z é de 2. A velocidade de usinagem para a broca de 0,8 mm é 400.
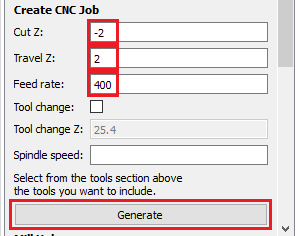
Parâmetros dos Furos de 0,8 mm
Geramos o CNC Job e exportamos este com o nome 04-FCu-Furos0,8mm.ngc.
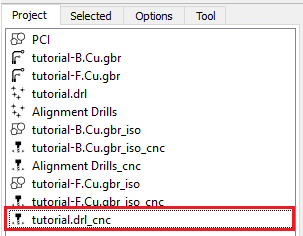
CNC Job Gerado
7.27.1 Demais Furos
Os outros furos são processados da mesma maneira, cada um com seu CNC Job e código G. Como exemplo, processamos o próximo furo de 1,0 mm.
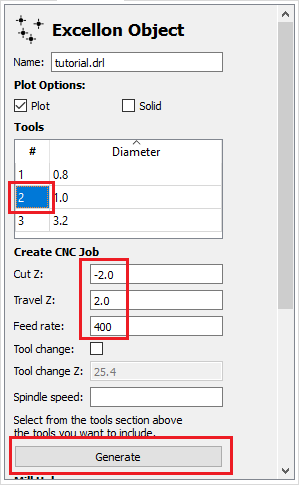
Processo do Furo de 1,0 mm
Note o CNC Job novo criado. Exportamos este com o nome 05-FCu-Furos1,0mm.ngc.
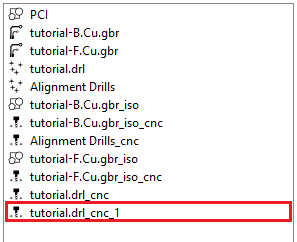
Outro CNC Job Gerado
Aviso
Sempre consulte a tabela de parâmetros de usinagem. Parâmetros incorretos irão quebrar as ferramentas.
7.27.2 Furos Maiores
No arquivo de furação do projeto, temos 3 furos: os de 0,8 mm, os de 1,0 mm e os de 3,2 mm. Para os dois primeiros, possuímos as brocas adequadas, mas para o furo de 3,2 mm não temos a ferramenta. Para realizar esse furo, vamos utilizar uma fresa e cortar lateralmente o mesmo.
Inicialmente, selecionamos o furo na tabela e localizamos o menu chamado Mill Holes.
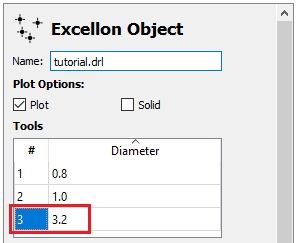
Furos Maiores
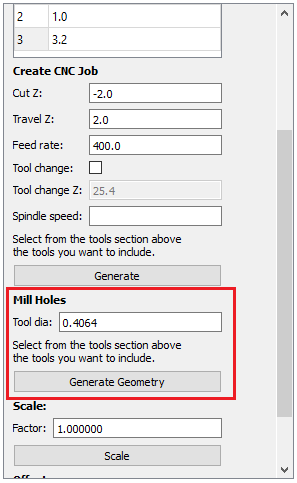
Menu Mill Holes
Através deste menu, vamos gerar uma geometria, que quando usinada resultará no furo desejado. Devemos informar o diâmetro da fresa que será utilizada, que é de 0,8 mm.
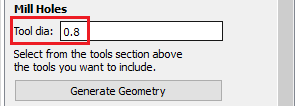
Campo de Diâmetro da Ferramenta
Nota
Utilizamos a fresa Multicorte de 0,8 mm de diâmetro, esta fresa é resistente o suficiente para realizar as operações de recorte e fresamento dos furos da placa, sem gerar um esforço de corte significativo ao eixo árvore, e também produzindo pouca sujeira.
Nota
Para o recorte também se utilizava a fresa de 1,5 mm, mas esta não mais é recomendada para os recortes, devido a grande quantidade de poeira produzida.
Nota
A fresa de 1,5 mm ainda é bastante importante para remoção de grandes áreas de cobre.
Depois de informado o diâmetro da ferramenta, clicamos no botão que gera a geometria.
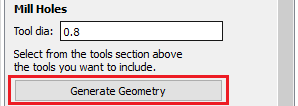
Gerando a Geometria de Furação
Com a geometria gerada, selecionamos ela com o duplo clique na árvore de objetos.
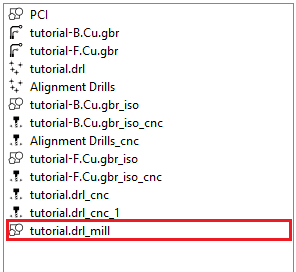
Geometria na Árvore de Objetos
Aqui temos as mesmas opções que as geometria de isolação utilizadas para usinar o cobre anteriormente. Onde entraremos com os seguintes parâmetros: Cut Z é de -1,7 mm (Ligeiramente a mais que a espessura da PCB), Travel Z é de 1 mm, e a Feedrate é de 750 mm/min.
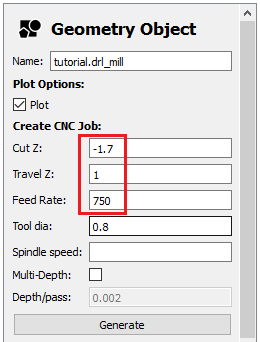
Parâmetros da Geometria de Furação
Para melhorar o acabamento e garantir uma boa vida a ferramenta, desejamos fresar uma pequena espessura de material em cada passada. Para fazer isso, marcamos o campo Multi-Depth, e entramos com o parâmetro Depth/Pass de 0.1.

Parâmetros de Multi Depth
Com isso geramos o CNC Job e o exportamos, agora com o nome 06-FCu-Multicorte0,8mm.ngc.
Agora que todos os furos foram geramos, vamos ao processo de usinagem destes.
7.28 Usinando os Furos
Para iniciar o processo, vamos trocar a ferramenta da máquina. Queremos colocar agora a broca de 0,8 mm. Com a broca trocada, basta carregar o código G e enviar.

Placa com os Furos de 0,8 mm
Depois, desejamos trocar para a broca de 1,0 mm. Existe um bug no programa, que impossibilita trocar uma broca saindo de uma broca. Para resolvermos isso, selecionamos outra ferramenta no menu de troca de ferramentas, a Topo Reto, e depois selecionamos Broca novamente. Após isso, continuamos o processo normalmente.

Selecionando outra Ferramenta

Voltando à broca
Com a troca feita, enviamos o código G de furação.

Placa com os Furos de 1,0 mm
Por fim, queremos realizar os furos de 3,2 mm, para isso, selecionamos no menu de ferramentas a ferramenta Topo Reto e iniciamos o processo.
Com a ferramenta trocada, carregamos o código G e o enviamos.

Placa com os Furos de 3,2 mm
Pronto, a furação está toda realizada, nos restando somente o recorte da placa.
Nota
Não se esqueça de esconder as geometrias e CNC Jobs dessa etapa antes de continuar.
7.29 Recortando a Placa
Para iniciar o recorte da placa, vamos na árvore de objeto, e selecionamos com duplo-clique a camada de cobre superior.
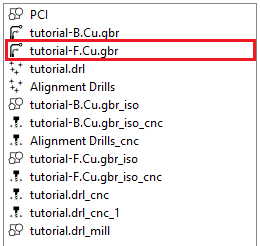
Camada de Cobre Superior
Neste menu de objeto gerber, que já operamos algumas vezes, localizamos o menu chamado Board Cutout.
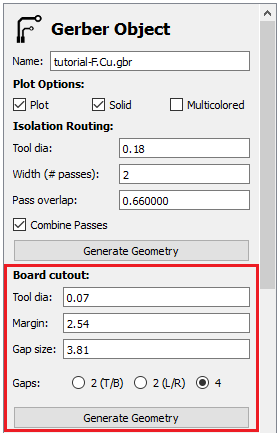
Board Cutout
Este menu nos permite criar uma geometria retangular de recorte, com opções de deixar gaps, intervalos no recorte para destaque, semelhante aos gaps de depanelização de painéis em placas produzidas industrialmente.
Informamos o diâmetro da ferramenta, que é a mesma que está no eixo: 0,8 mm. Informamos a margem, que neste caso será de 1 mm, o tamanho do gap, de 0.5 mm e a posição deles.
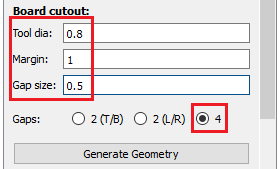
Parâmetros de Recorte
Ao acionar o botão de gerar geometria, teremos uma nova geometria, que contem o caminho de ferramenta necessário para o recorte.
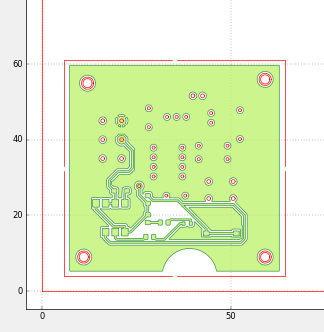
Caminho na Área de Trabalho
Duplo clique na geometria nova gerada na árvore de projetos, e entramos em suas opções.
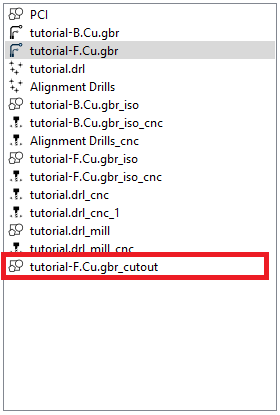
Geometria na Árvore de Objetos
Aqui, utilizaremos exatamente os mesmos parâmetros que foram utilizados para fazer os furos de 3,2 mm.
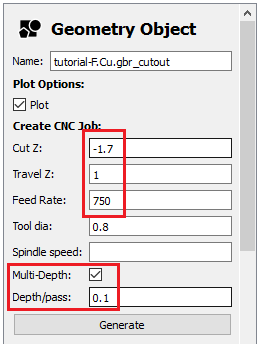
Parâmetros de Usinagem do Recorte
Com os parâmetros definidos, geramos o CNC Job e exportamos o código G, com o nome de 07-FCu-Multicorte0,8mm.ngc.
Esse código G é carregado no programa de interface e enviado, realizando o recorte.

Recorte em Andamento

Recorte Finalizado
Aviso
Antes de remover a placa, não esqueça de remover a ferramenta.
7.30 Finalizando
Agora com o recorte concluído, podemos retirar a placa e preparar a finalização desta.

Placa Removida
Fazemos o mesmo processo com bits que fizemos na camada inferior, para remover rebarbas.

Rebarbas removidas.
E por fim, utilizamos a esponja abrasiva para acabar a superfície. Esta etapa é opcional, mas facilitará o processo de solda do protótipo.

Esponja Abrasiva

Placa Finalizada